EvernoteからUpNoteにメモ帳アプリを乗り換える為の手順をまとめました。
ノートをエクスポート・インポートする時はパソコンで行ってください。
 ひびやさんち
ひびやさんち10分もかからず移動できるよ☆
移行したいノートの数が100未満だったこともあり、すぐにUpNoteへインポートすることができました。
まだ『UpNote』のことを知らない方、
『Evernote』の代わりになるメモ帳アプリを探している方は、こちらの記事をどうぞ。
あわせて読みたい

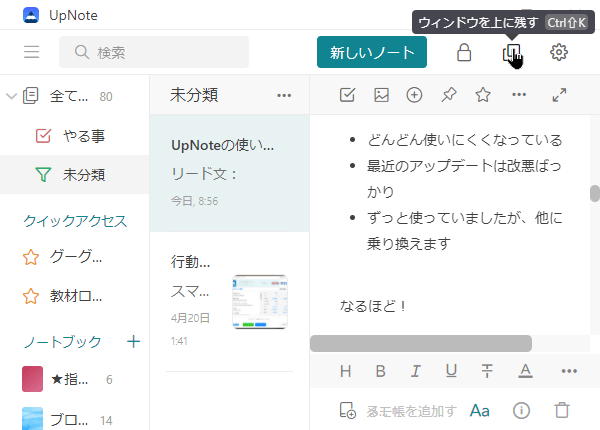
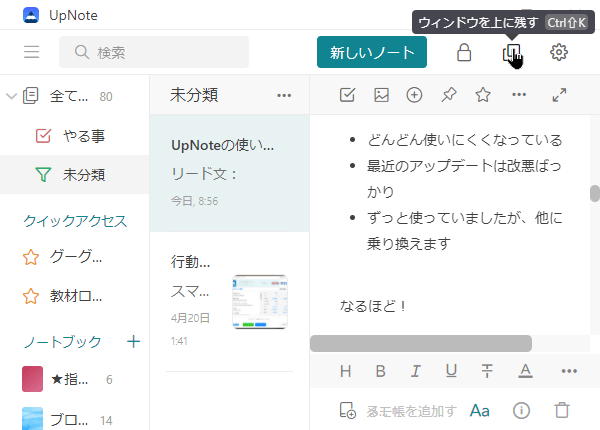
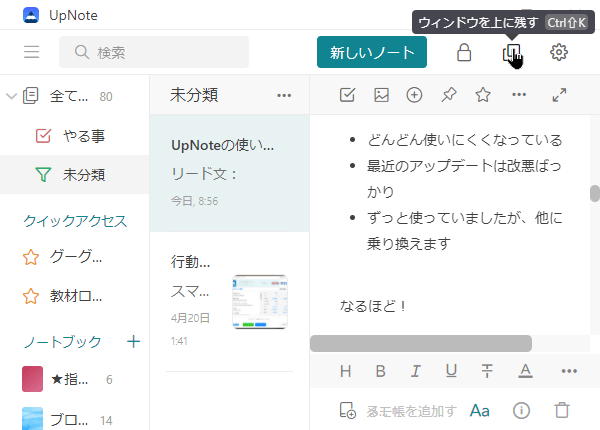
Evernoteの代替先!『UpNote』のメリットとデメリット比較
UpNoteへようこそ! Evernote今までありがとう! 『Evernote』の起動が遅くてメモ帳として使いにくい。 そう思った日から『Evernote』の代替アプリの検索を始めました。…
目次
Evernoteのエクスポート手順
最初に『Evernote』に保存しているノートのデータをエクスポートします。
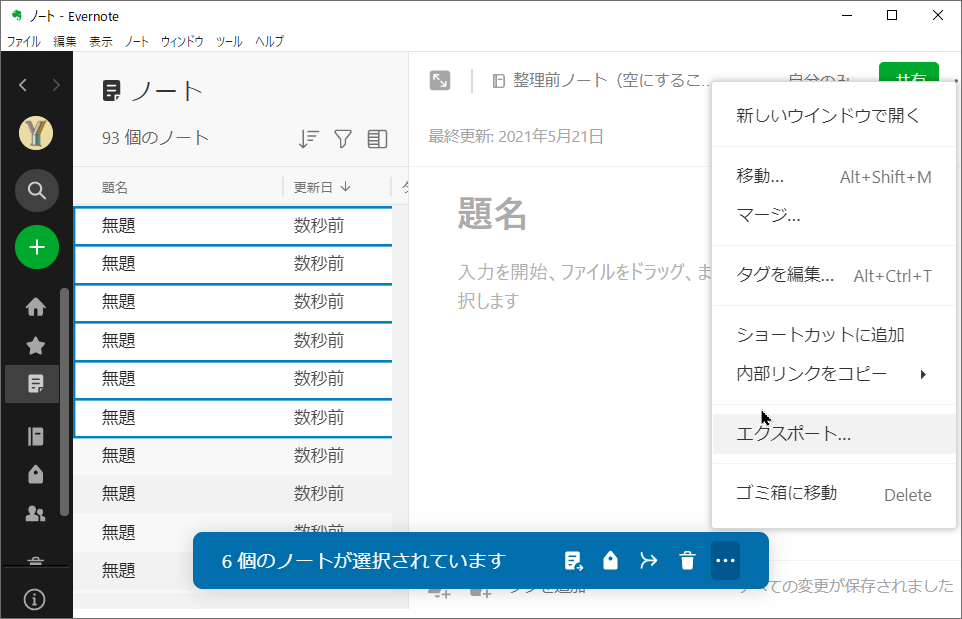
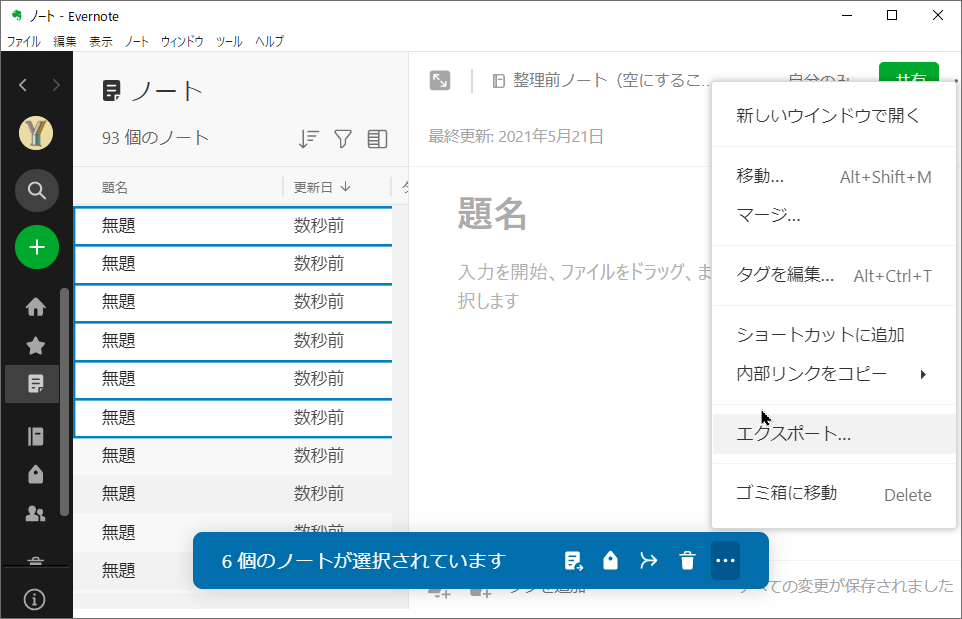
STEP
ノートの選択
「Shift」を押しながら
もしくは「ctrl」を押しながら移行したいノートを複数選択。
私のプランがベーシック(無料ユーザ)だったからかもしれませんが、
一度にエクスポートできるノートの数は50までです
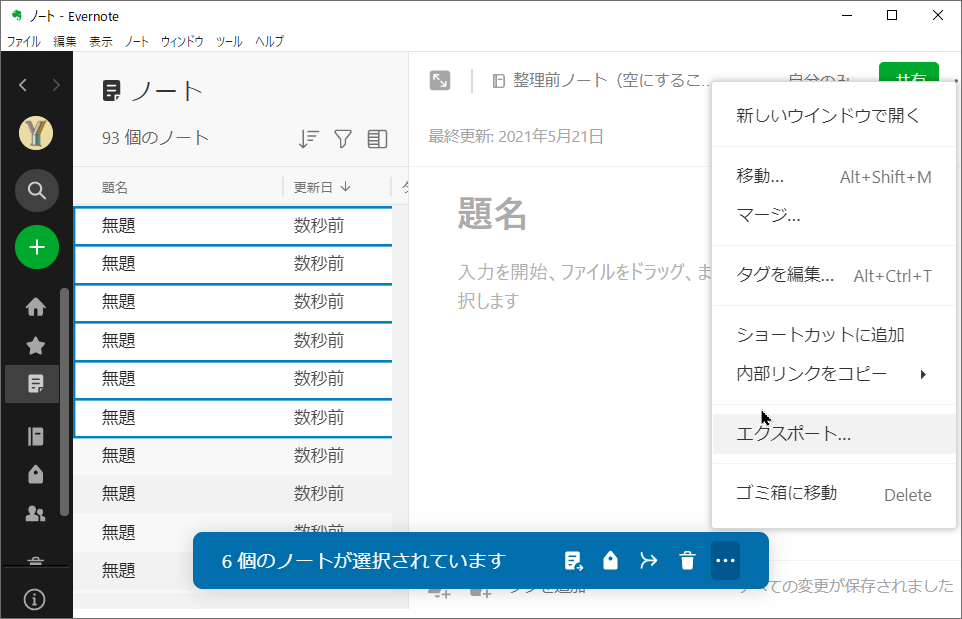
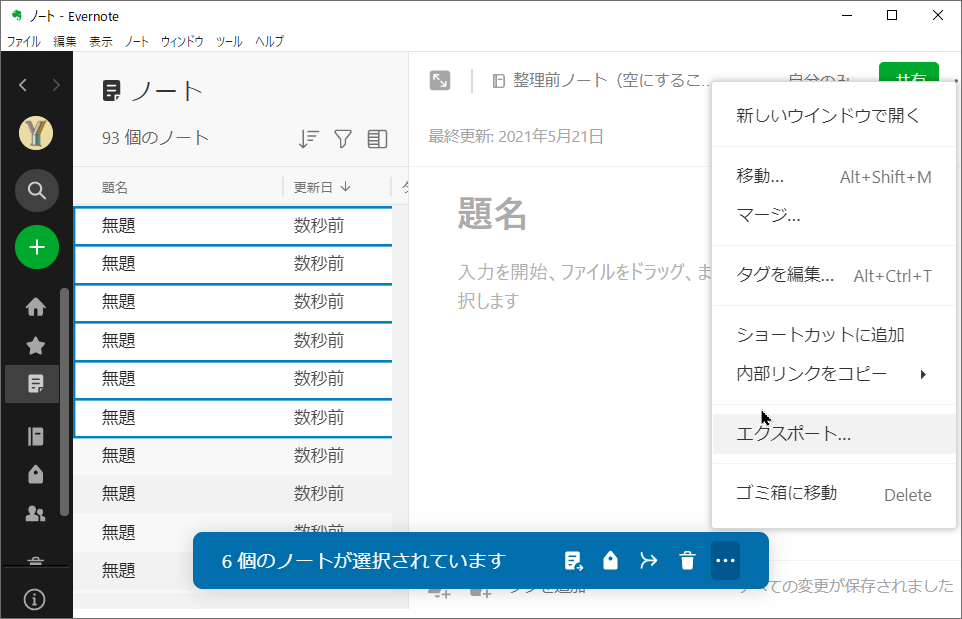
STEP
「・・・」クリック
画面のように表示されますので、一番右の「・・・」を押します。
STEP
「エクスポート」をクリック
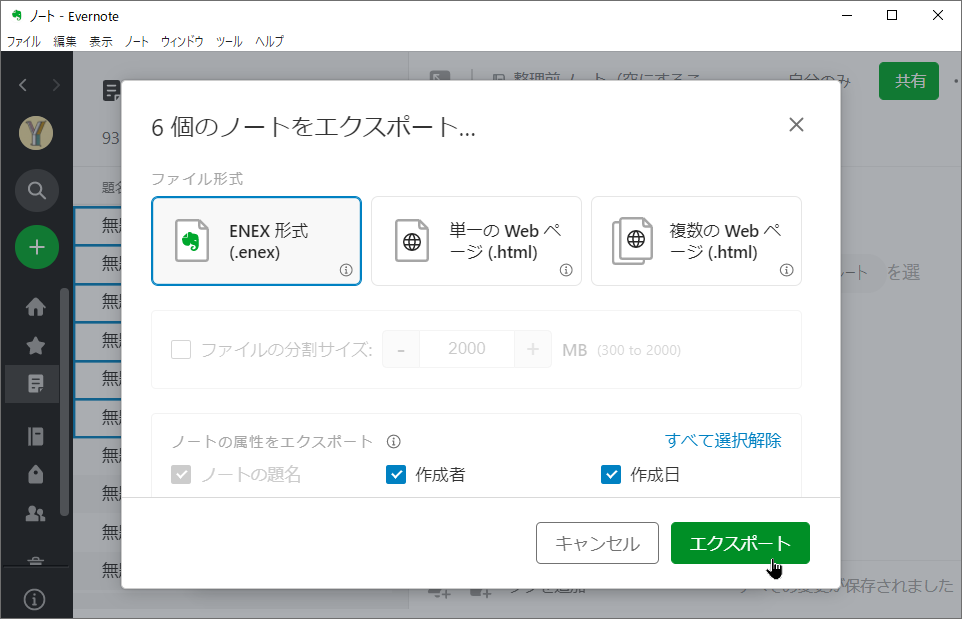
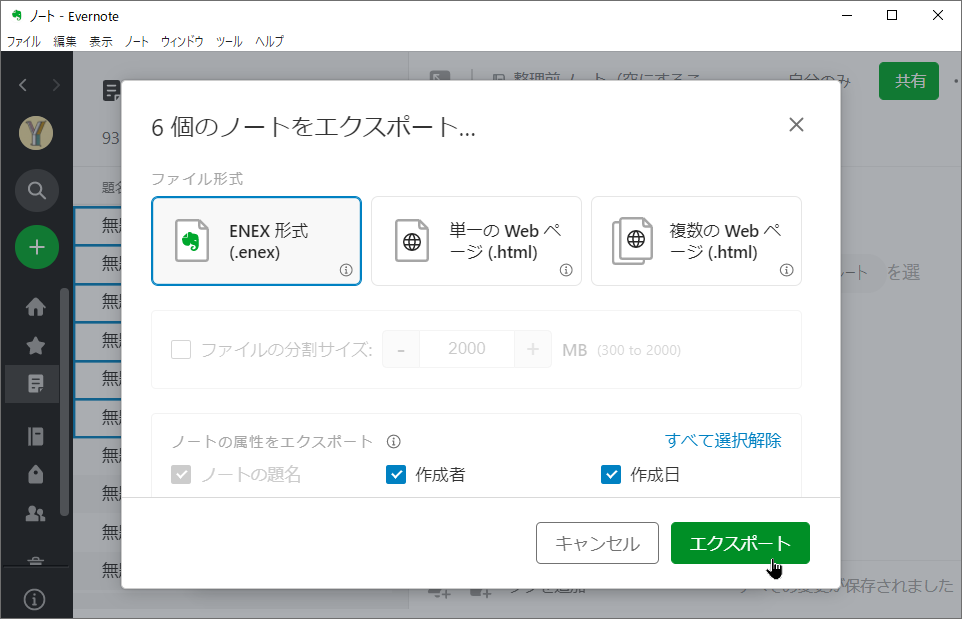
STEP
形式を選択
「ENEX形式」になっているのを確認
STEP
「エクスポート」をクリック
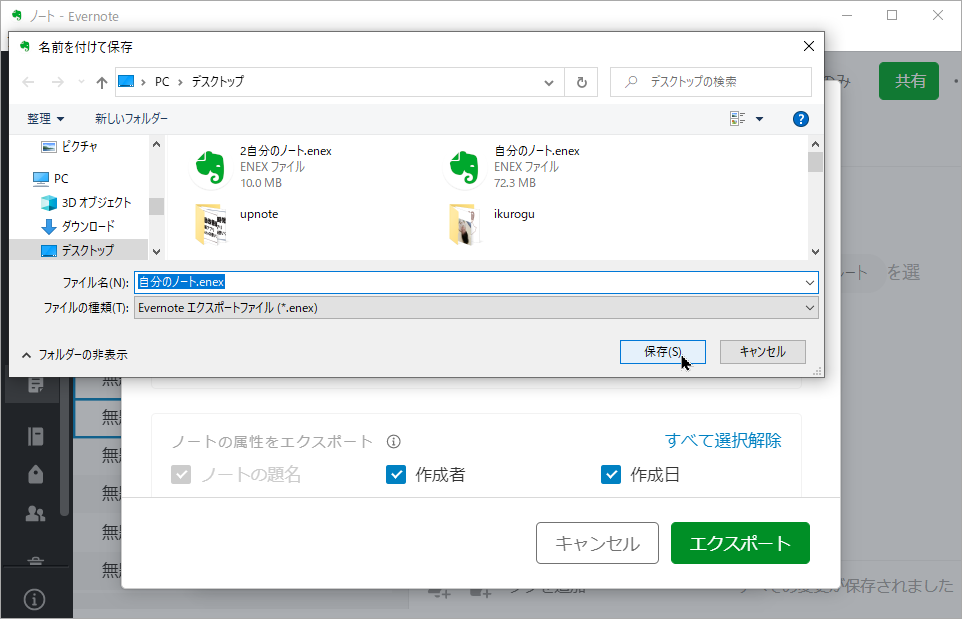
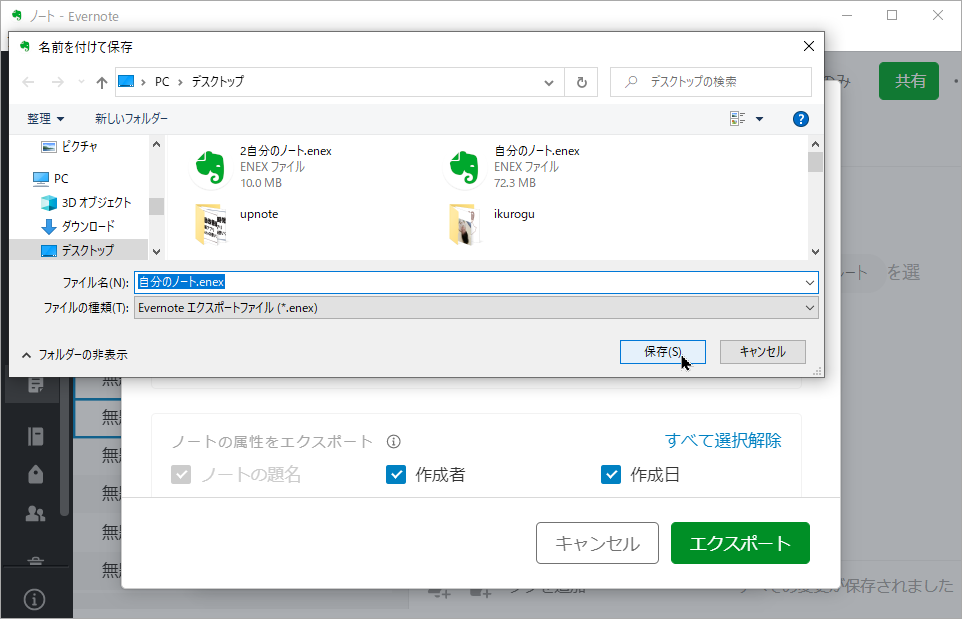
STEP
保存先を選ぶ
デスクトップなど分かりやすい場所に保存
STEP
名前を入力
このままでもOK
STEP
「保存」をクリック
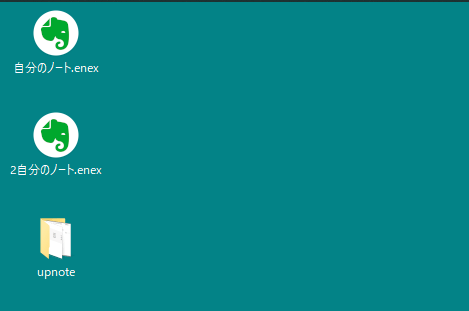
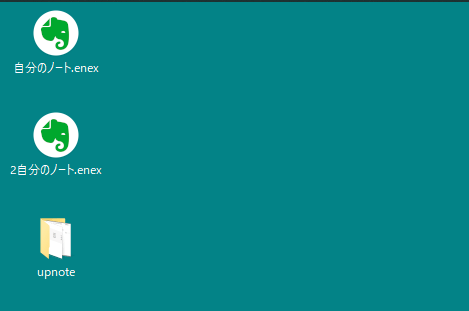
無事に保存した先に「.enex」ファイルがエクスポートされました!



ノート数が「50以上」ある時はこの作業を繰り返してね
UpNoteへインポート手順
Evernoteからノートの内容は保存できたので、UpNoteへノートを移しましょう
UpNoteのインポートは、プレミアムへアップグレード後、パソコン版でのみ行えます
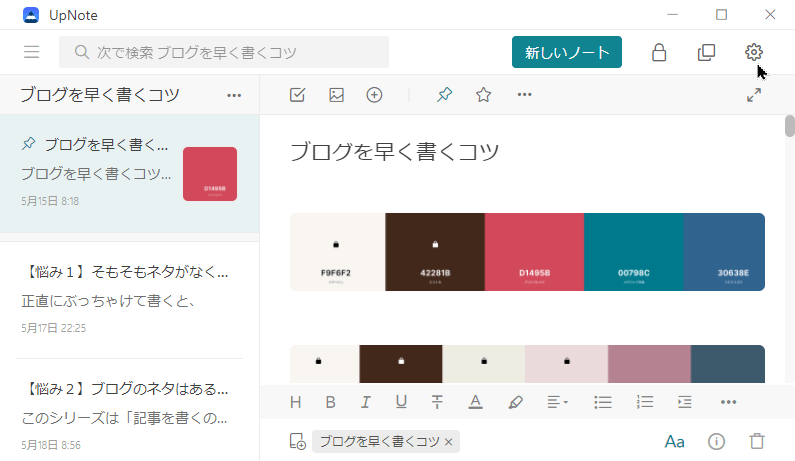
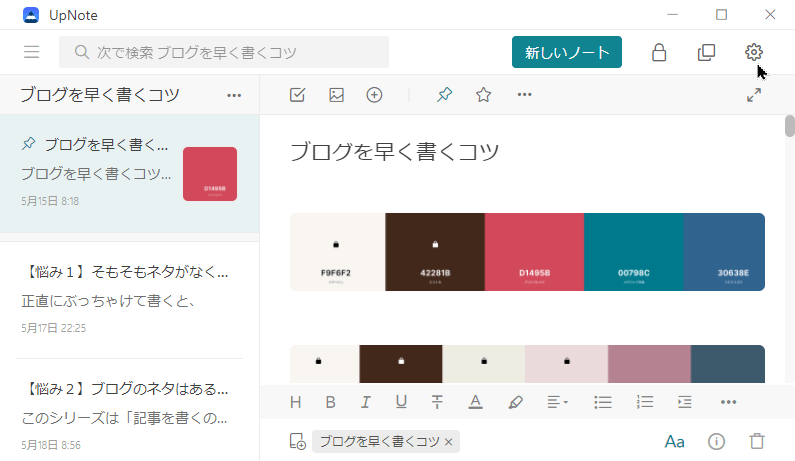
UpNoteを起動して「歯車(設定)」マークをクリックします。
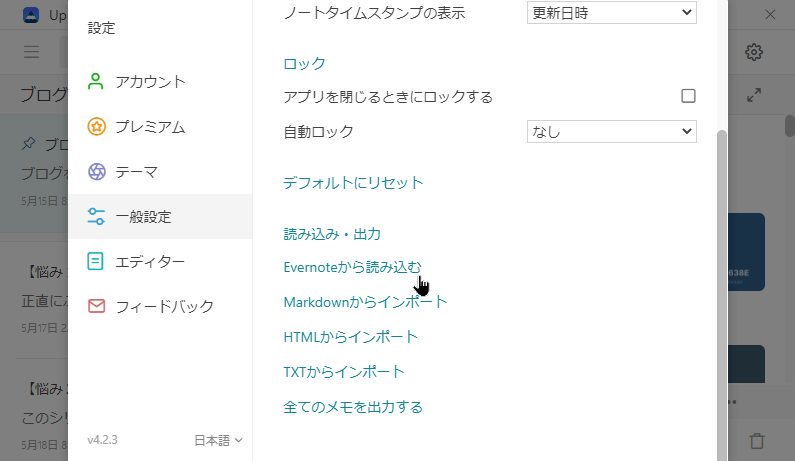
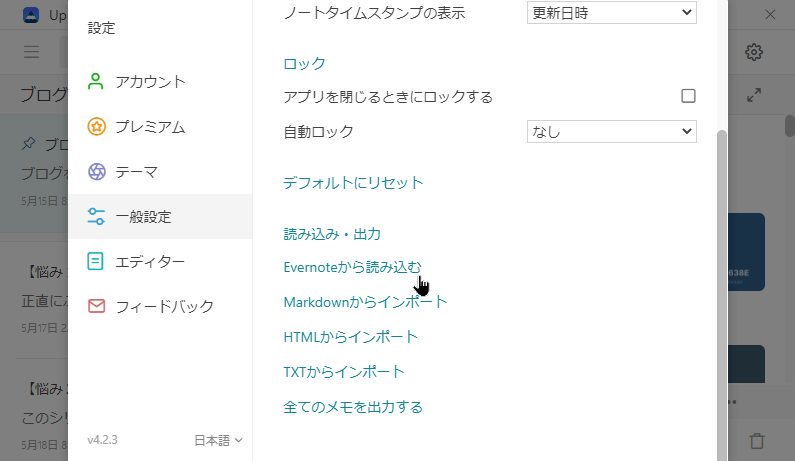
「一般設定」を選択し、「Evernoteから読み込む」をクリックします。
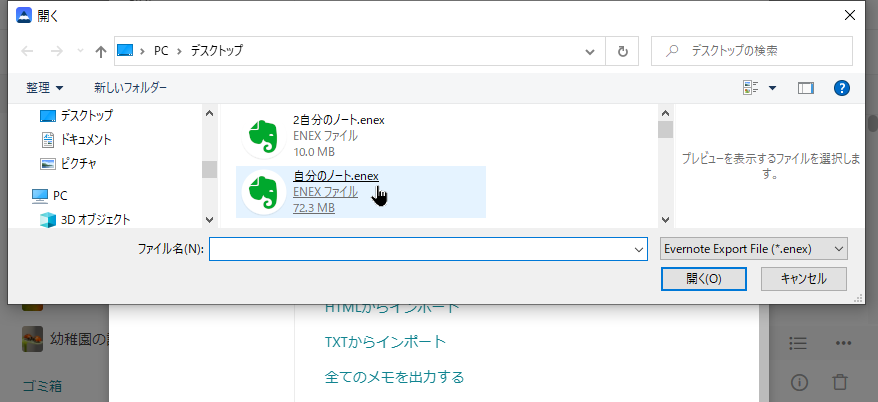
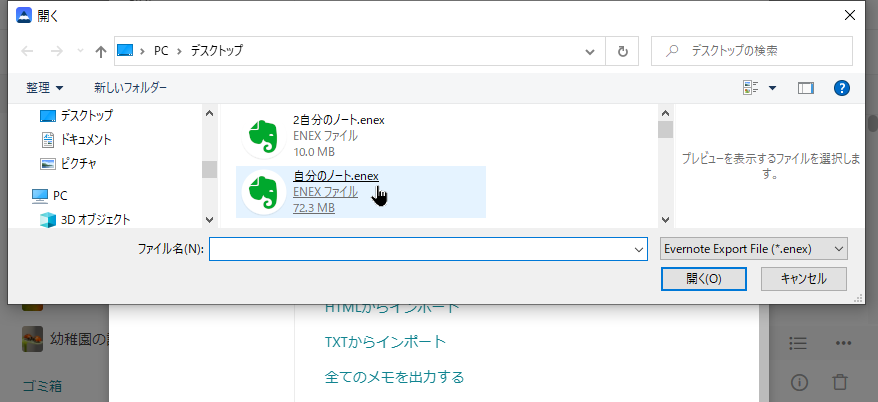
Evernoteで保存した「ENEX」ファイルを選び、「開く」をクリック
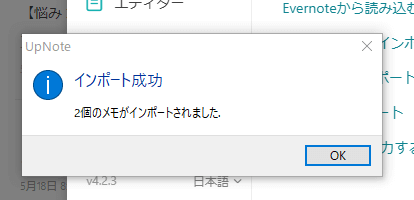
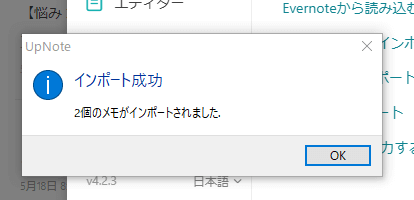
この画面が出たらバッチリです。



移行したノートは問題なく表示されて感動したよ~
こんなに簡単にデータを吐き出してくれたEvernoteに感謝。
いままで有難う。
Evernote
あわせて読みたい

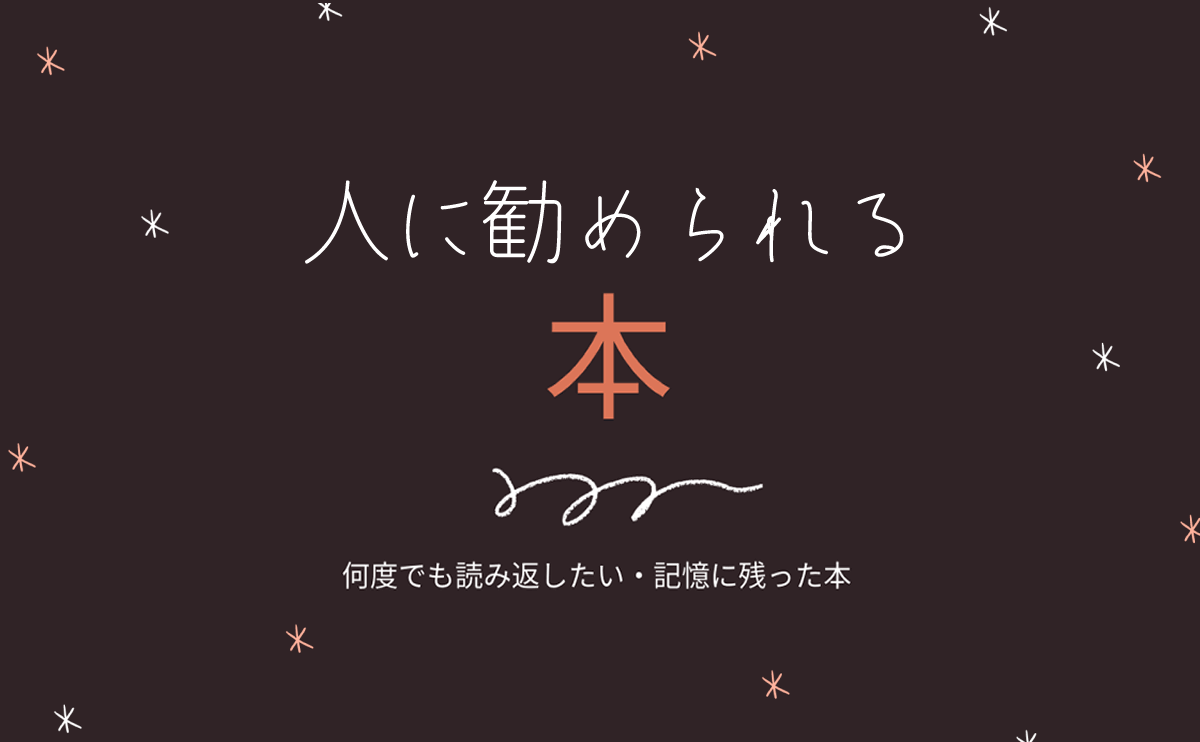
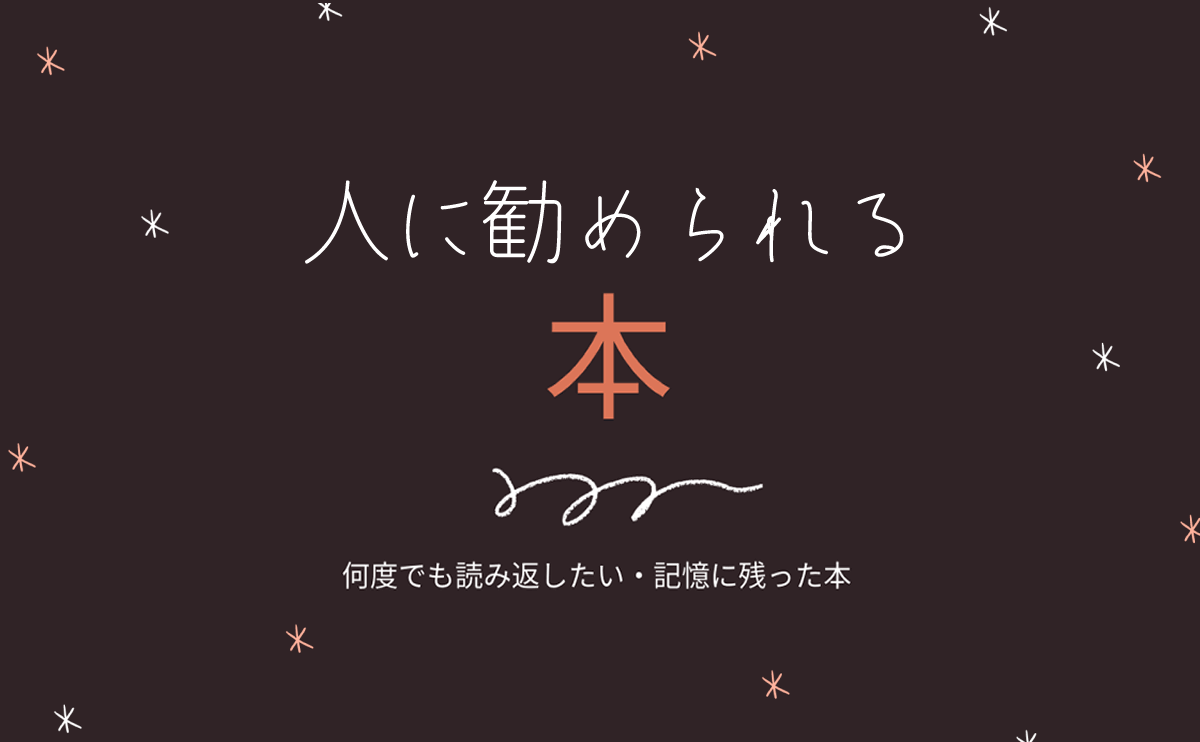
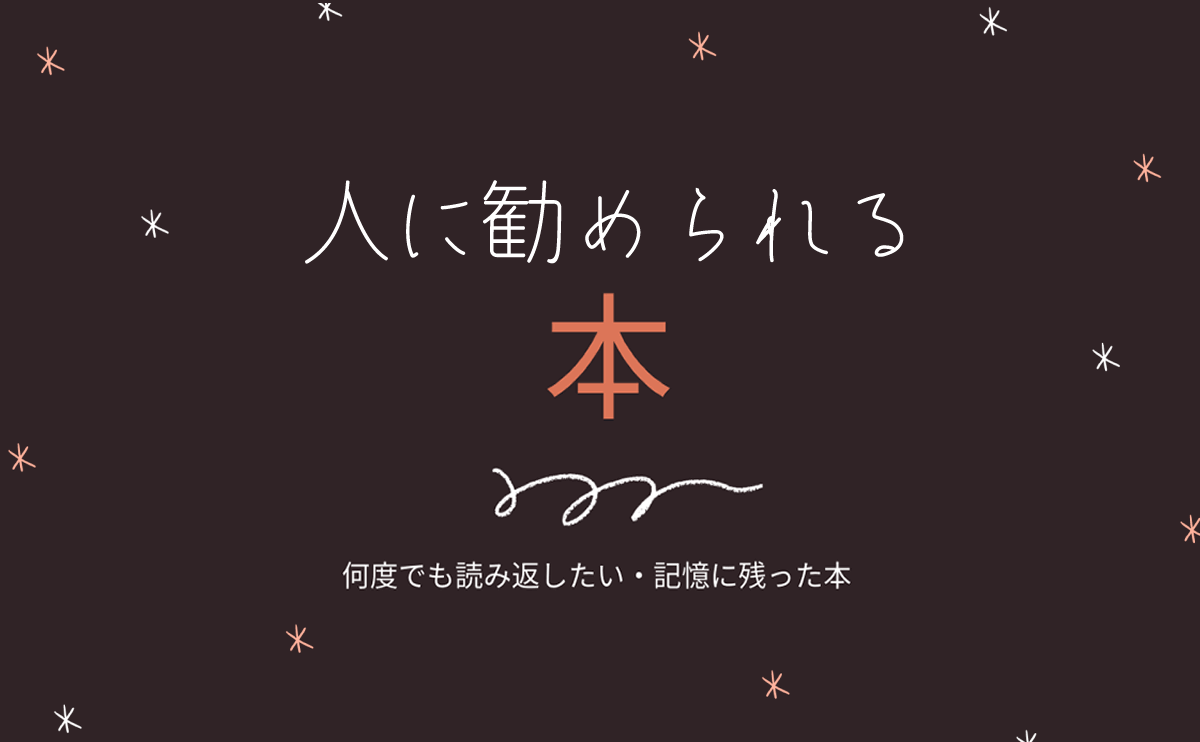
【3年以内に2回以上読めた】人に勧められる本(漫画含む)
本が好きな人本が好きだけど読めない人本に苦手意識がある人 私は真ん中でした。 本に苦手意識はないし、読みたいと思っているくせに「時間がない」とか「読みだしたら…



コメント