メモ帳アプリ『UpNote』の使い方・設定できる項目を紹介します。
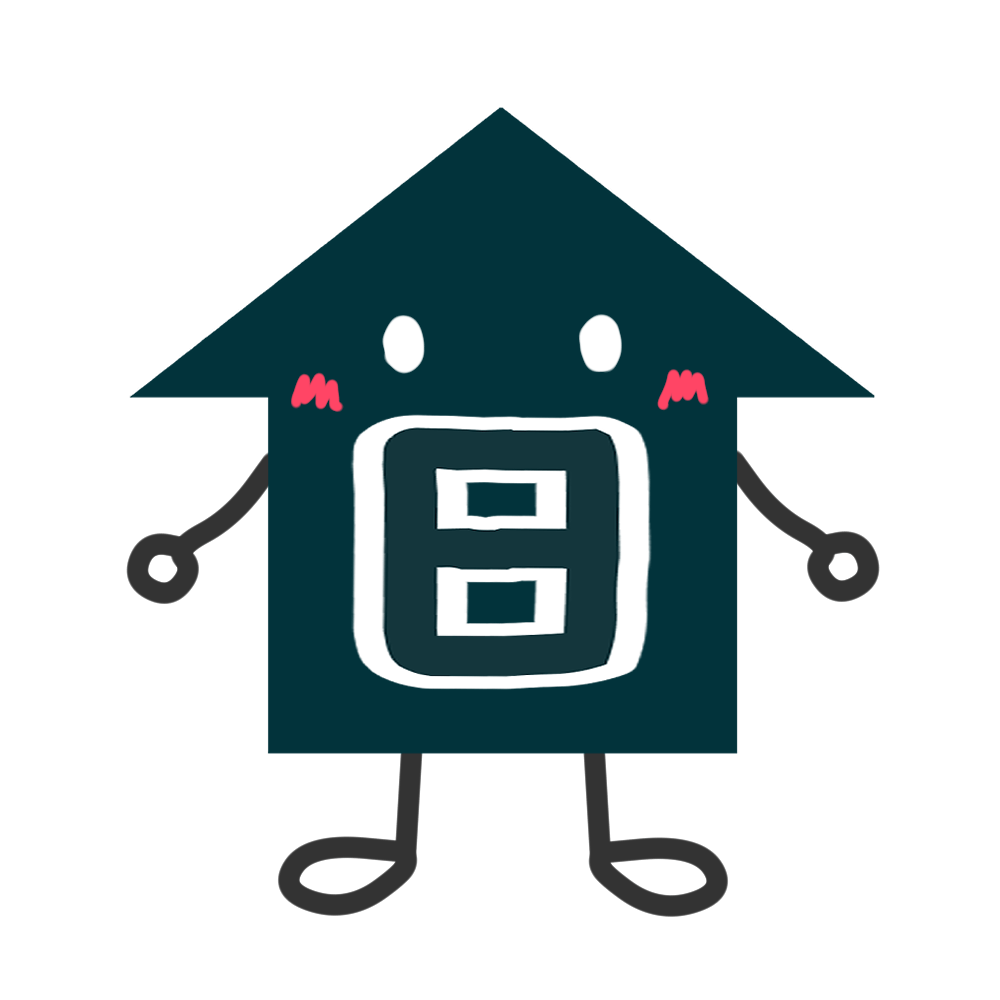 ひびやさんち
ひびやさんち「UpNote」は直感的に使えます♪
正直な事を書くと、ダウンロードして実際に使用した方が記事を読むより断然早く理解できます。
この記事は、有料版を購入する前に機能や操作感を詳しく知っておきたい!という方へサラッと流し読み用に作りました。
・無料版・有料版の機能の違いを知りたい方
・Evernote利用経験者は コチラの記事↓の方が分かりやすいです。
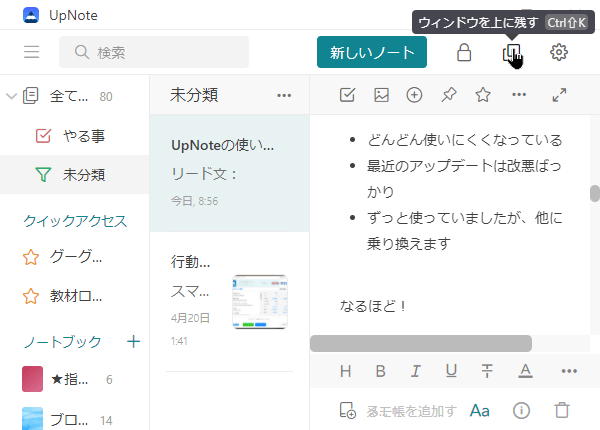
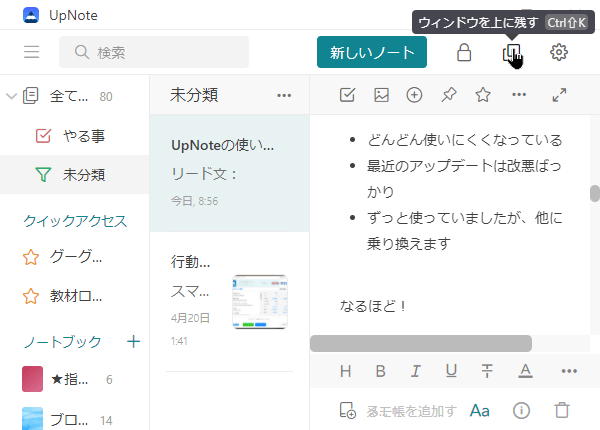



「使い方」より「他人がどんなメモを取っているか活用術を知りたいな~」という方はコチラの記事もおすすめです↓
UpNoteを使う時の注意点
今後のアップデートで改善されるかもしれませんが、スマホ版とPCで出来る事が違います。
- 読み込み(インポート)
リスト機能引用日付の挿入他あまり使わないような細かな書式
「読み込み」機能は、スマホアプリでは使用できません。
2021/05/25現在
5/26訂正:頭から大変ごめんなさい。
見えないだけでスマホ版の書式は横にスワイプすると出現します。
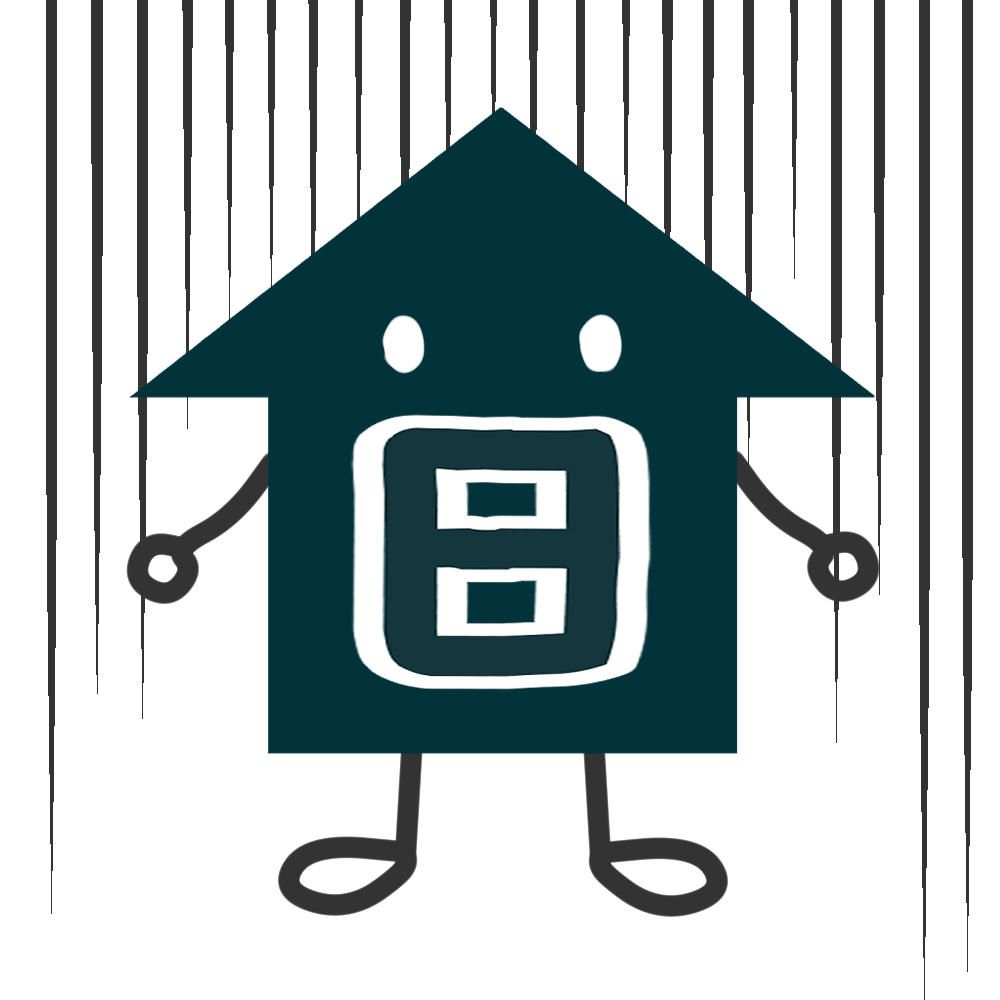
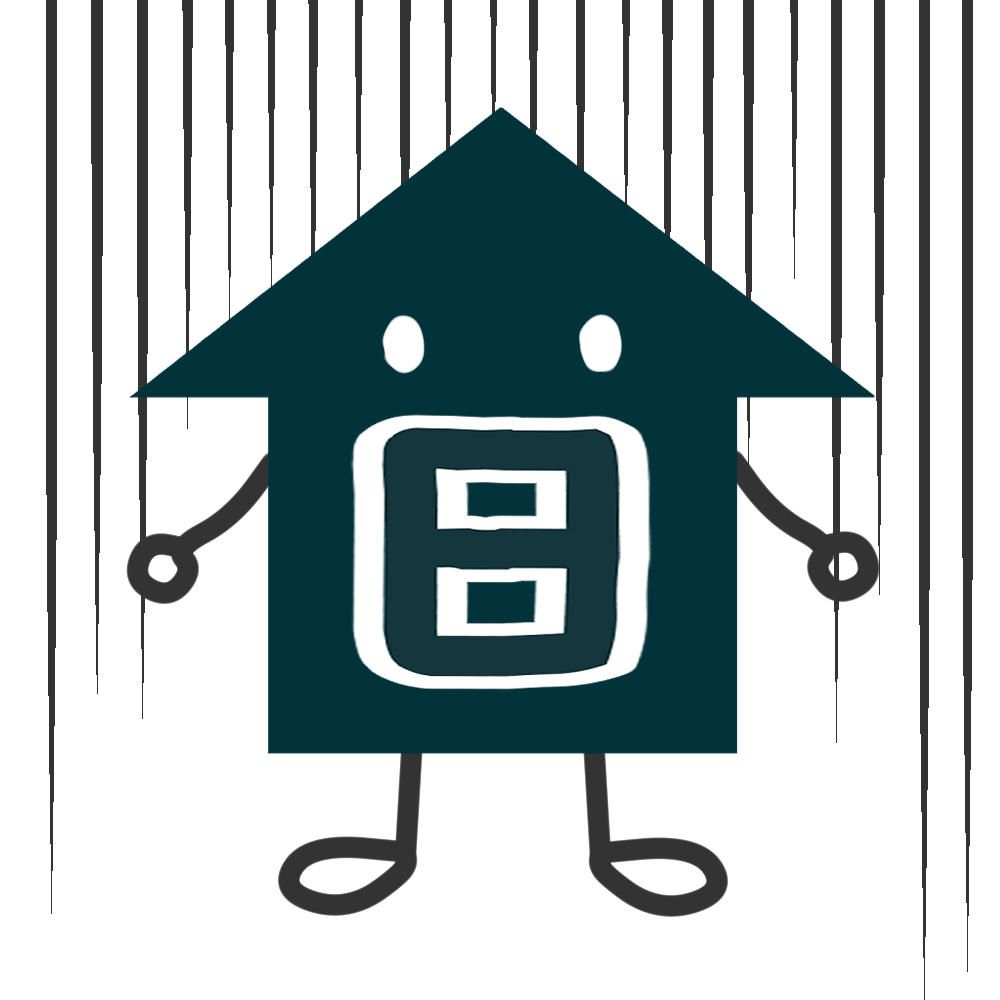
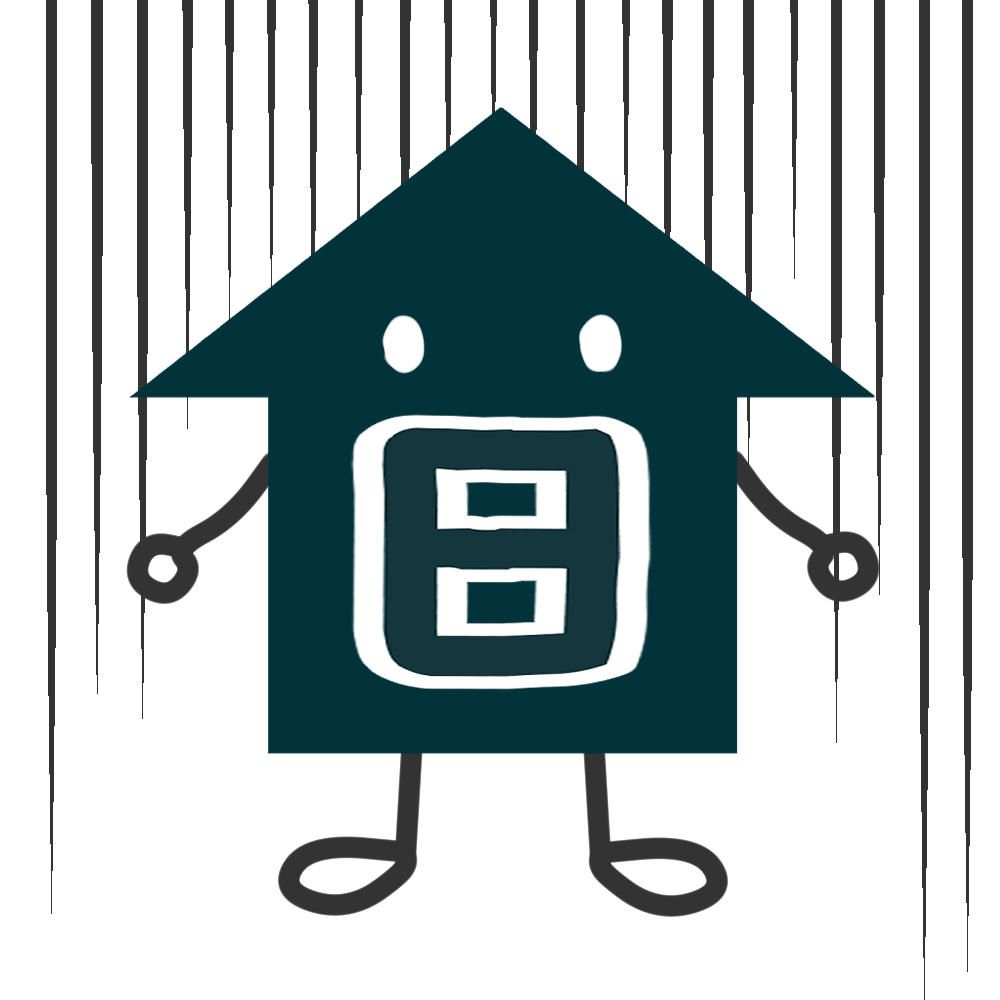
インポートとショートカットキー以外の機能は一緒でした!!!
(ごめんなさい)
UpNoteの使い方【基本】
UpNoteを使い始める前に、他のメモアプリからノートを引っ越したい場合は、こちらの記事をご参考ください。
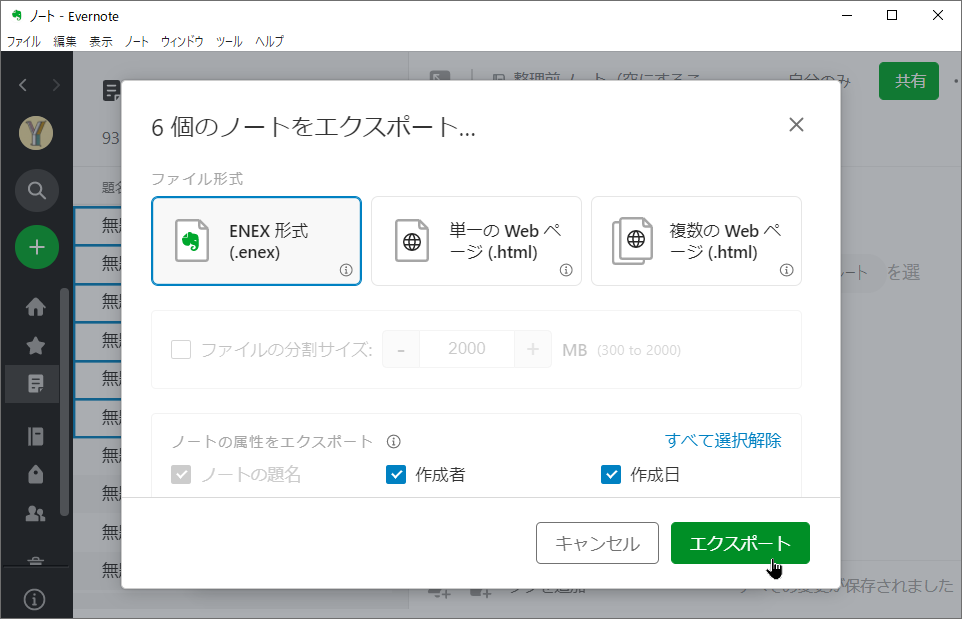
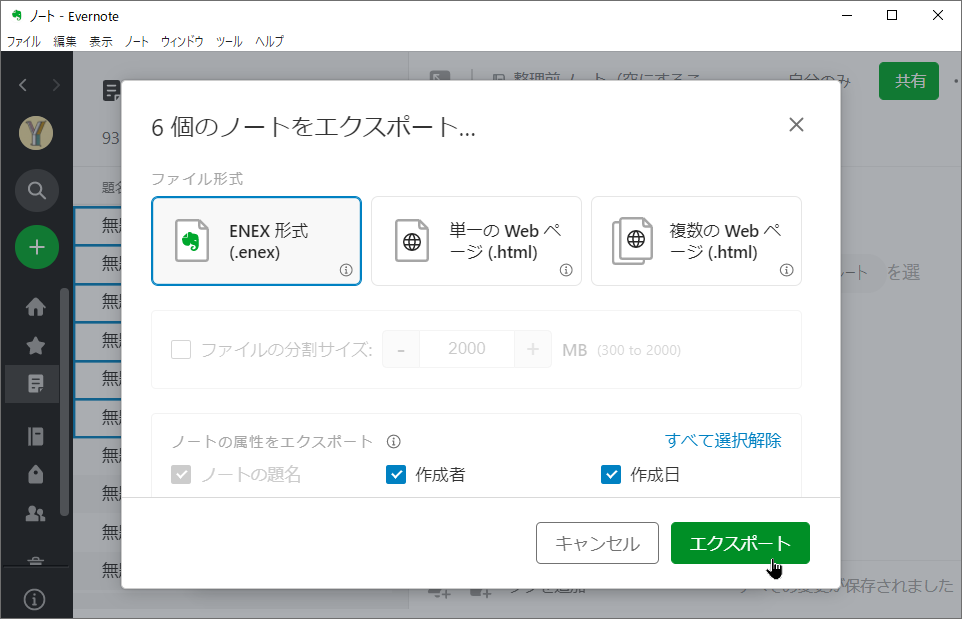
Evernoteからの移動手順
ノートブック・メモ帳の作成
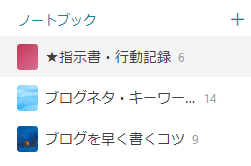
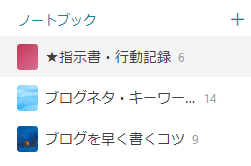
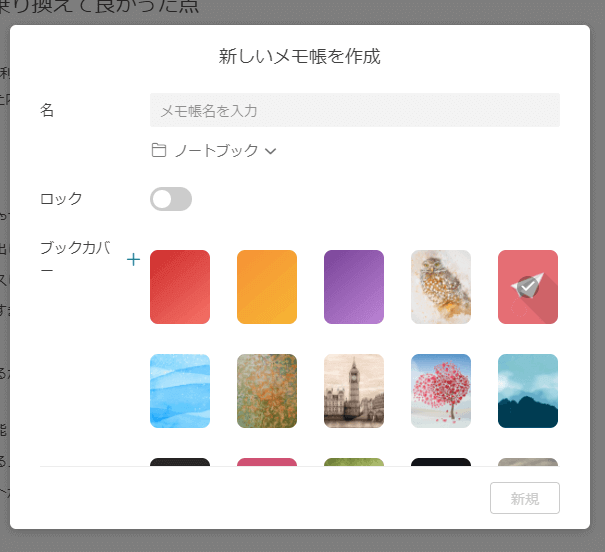
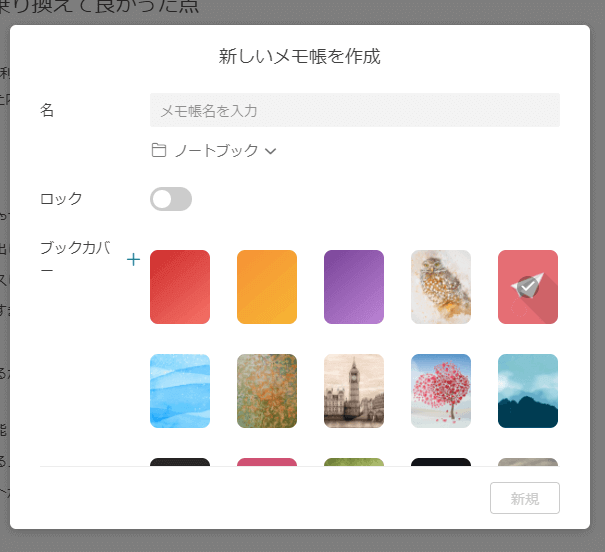
ノートの名前は後から変更可能
新規で作る場合は、そのまま次に進んでください。
別のノートブックに所属させたい場合には「ノートブック」から目的のブックを選びます。
後で変更もできます。
これでOKです
新しいノートの作成
「新しいノート」を押します
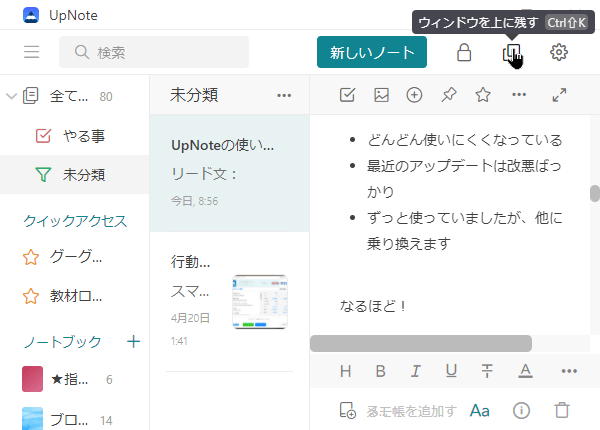
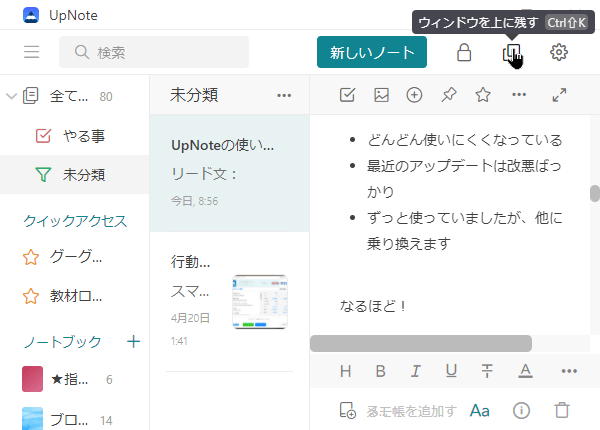
ノートをメモ帳に追加(フォルダに収納)
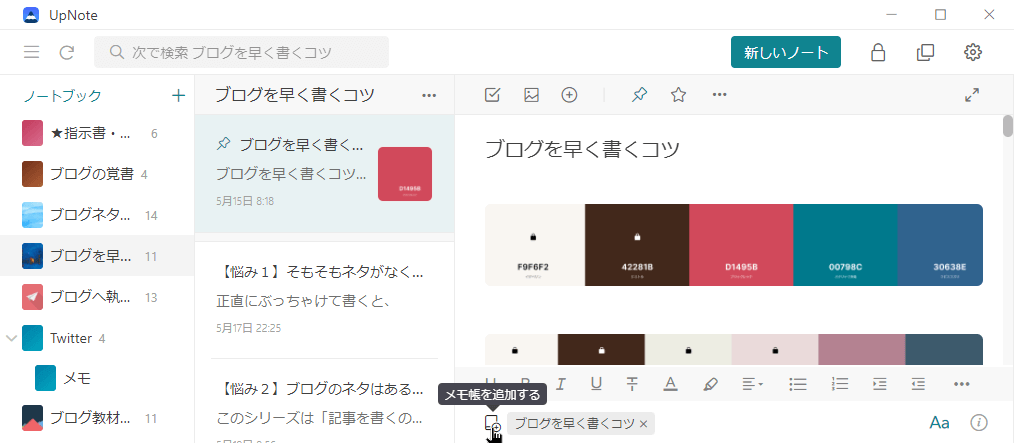
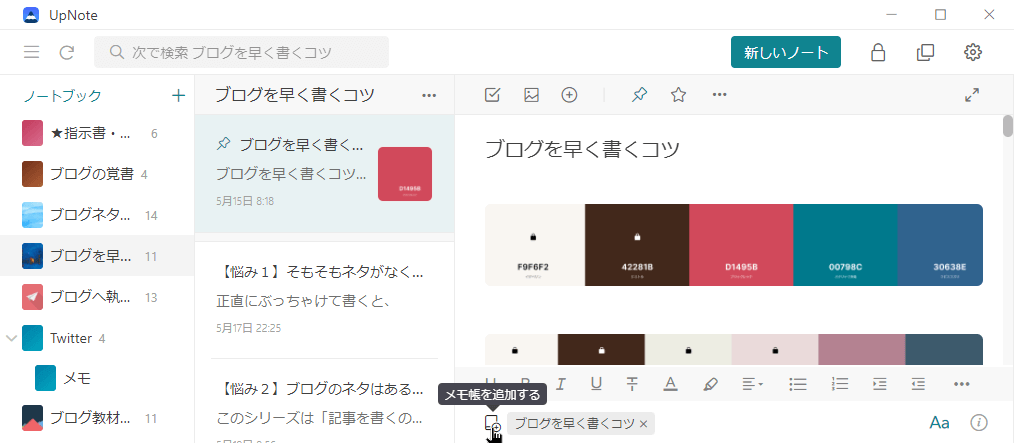
1)「メモ帳を追加する」をクリック
2)所属させたいブックを選ぶ。または新規に作成して登録。
UpNoteの使い方【便利な設定】
ここでは設定しておくと使い勝手がよくなる便利機能を紹介します。
テーマ色の変更
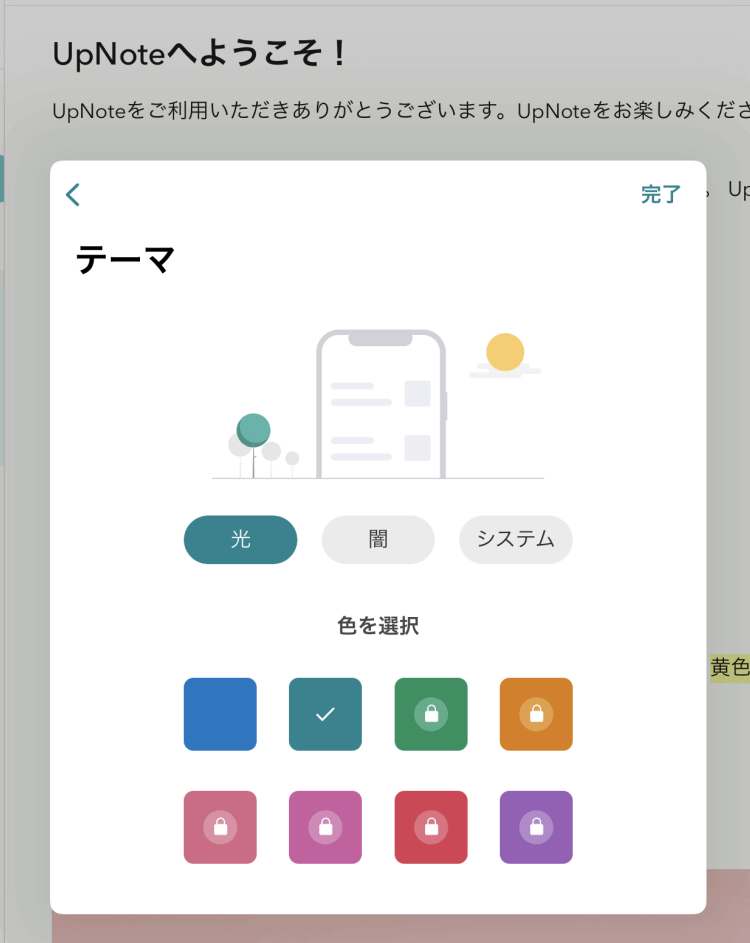
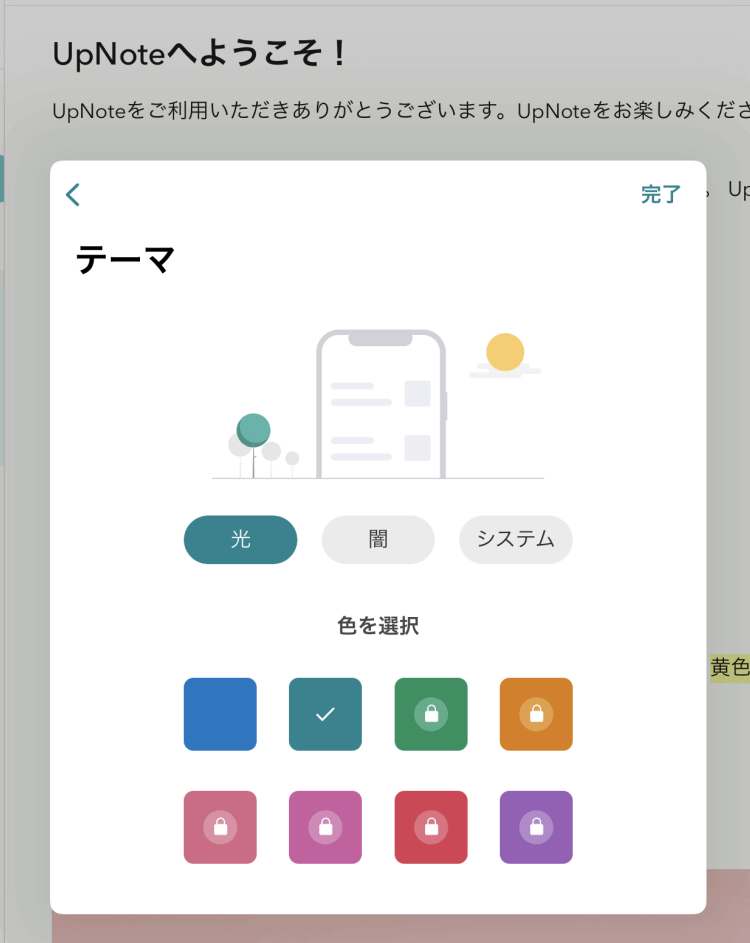
自分の見やすいデザイン、好きな色に変更することができます。
一般設定「表示」
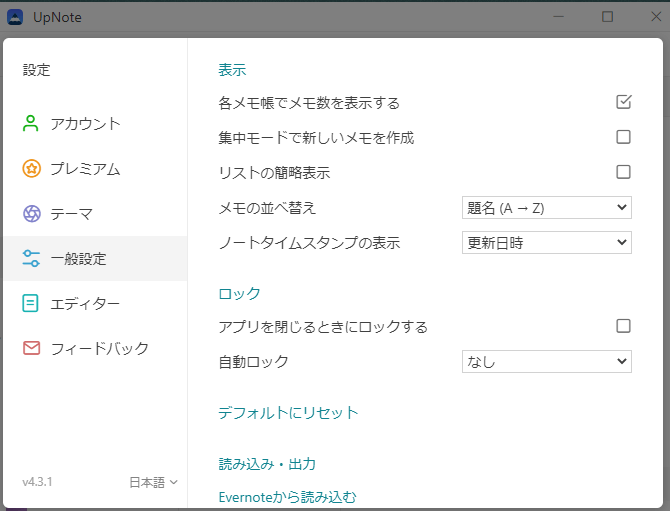
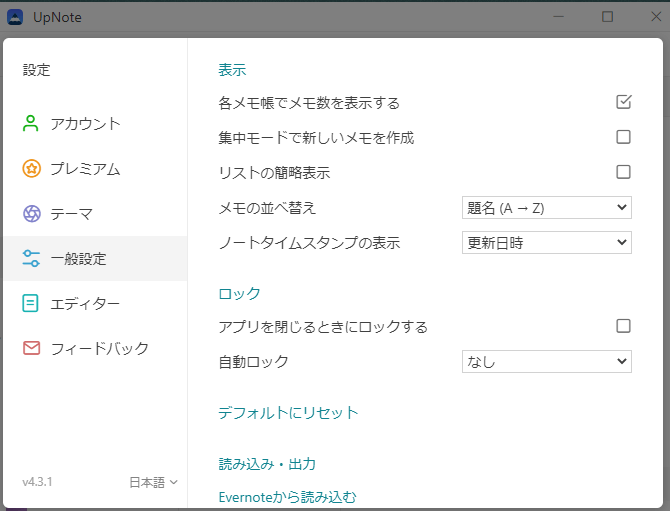
各メモ帳でメモ数を表示する
ブックやメモ帳に所属している数をカウントしてくれます。
集中モードで新しいメモを作成
新しいメモを作成した場合、サイドの表示が消え「メモ帳」状態になります
リストの簡略表示
画面にたくさん表示させたい場合に便利です。
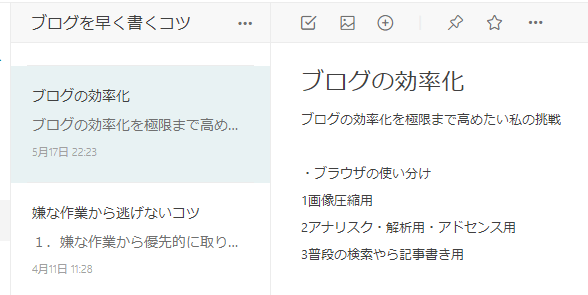
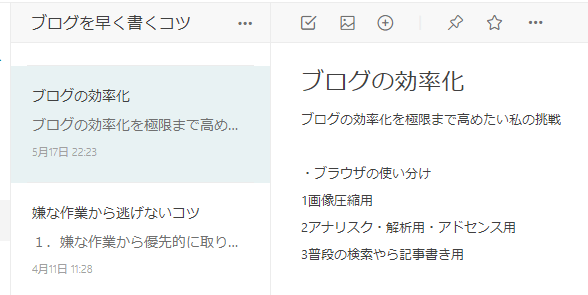
チェックを付けると1行(タイトルのみ)表示になります
メモの並び替え
題名や作成日の「昇順・降順」が選べます。
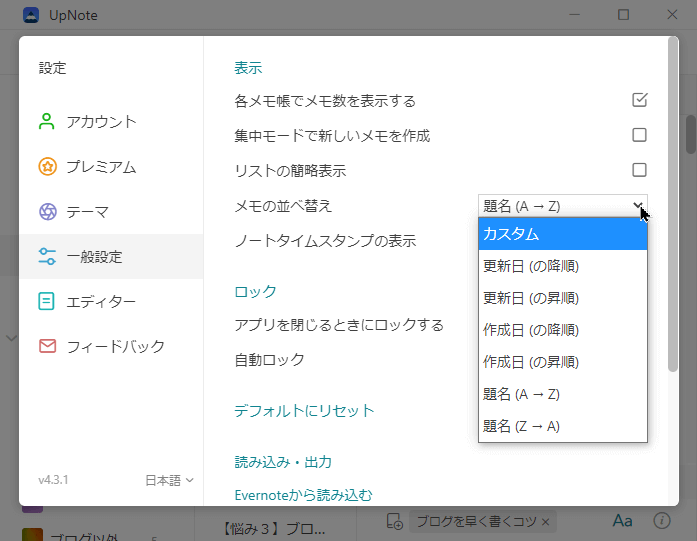
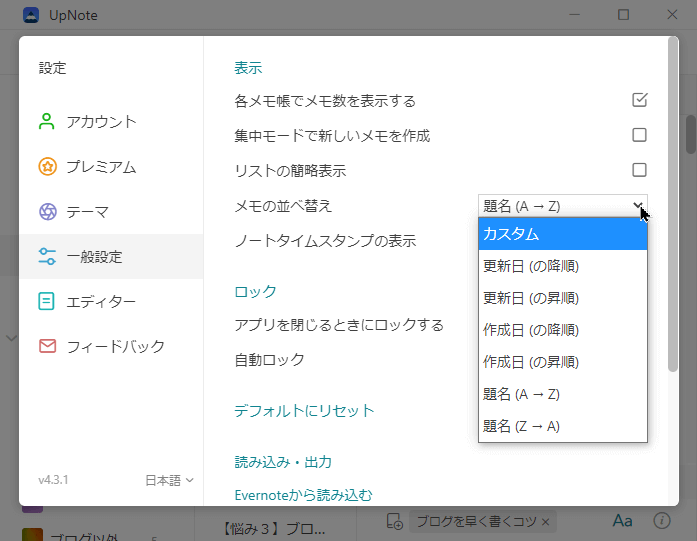
ノートタイムスタンプの表示
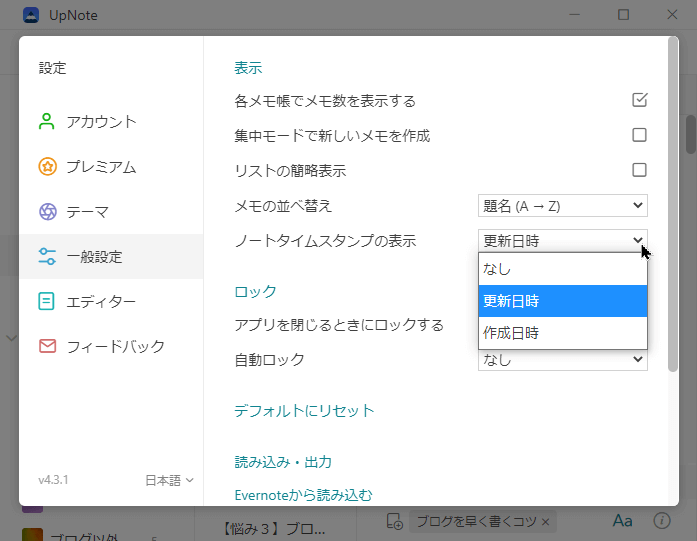
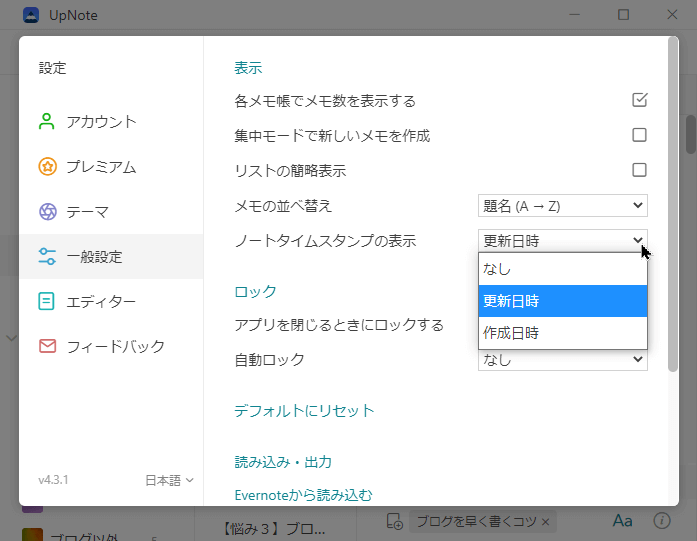
一般設定「ロック」
個別ロックの他にアプリを閉じる時にロックをかける設定ができます。
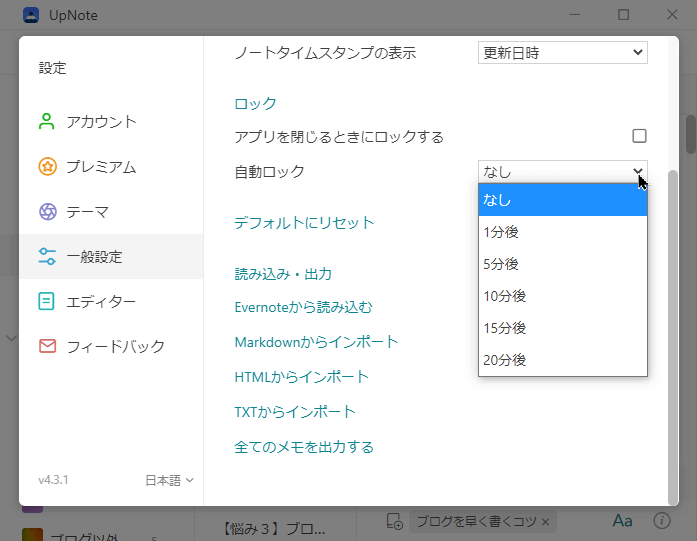
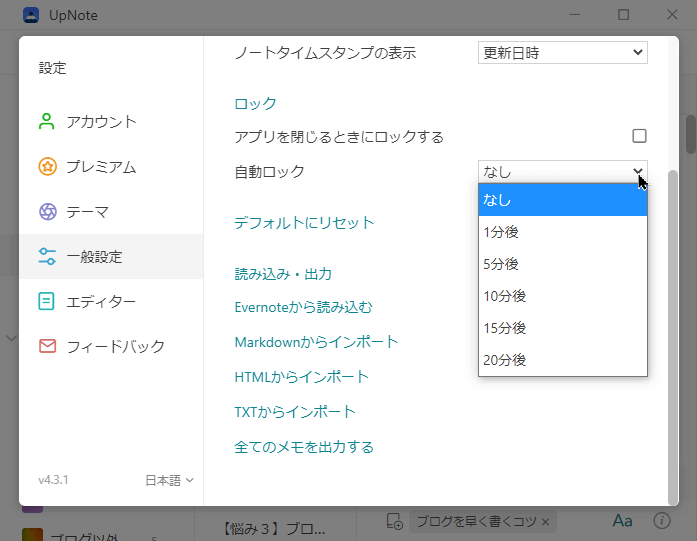
インポート・エクスポート(読み込み・出力)
「Evernotから読み込む」を使いましたが非常にスムーズです。
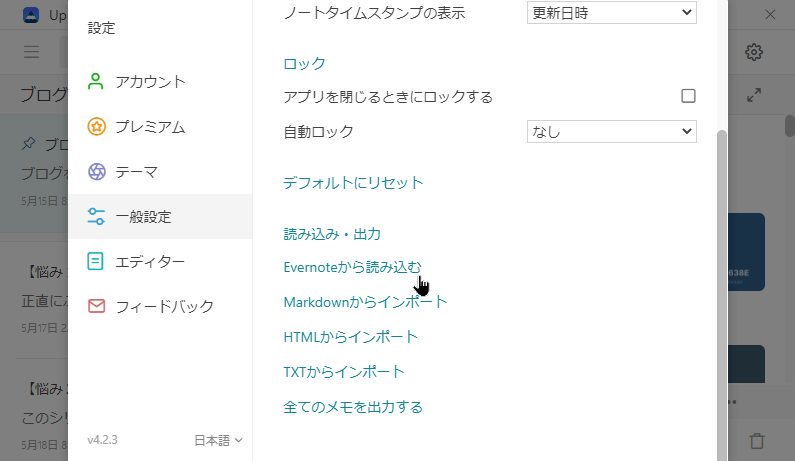
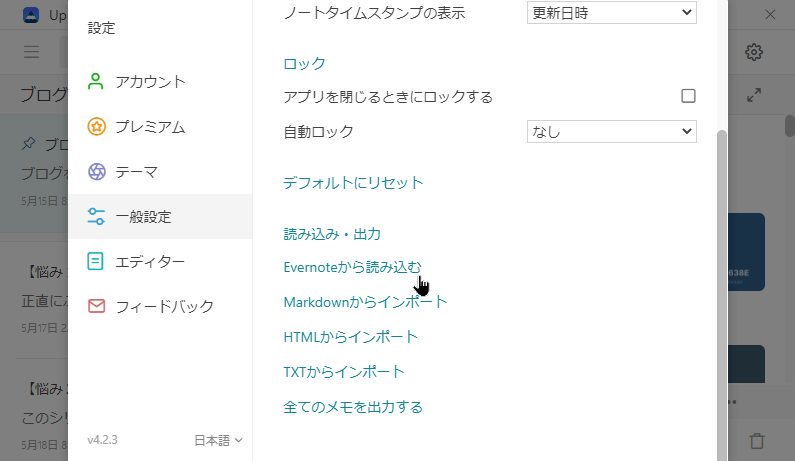
吐き出しは「全てのメモを出力する」からファイル形式を選択できます。
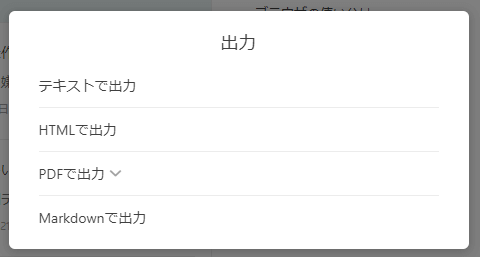
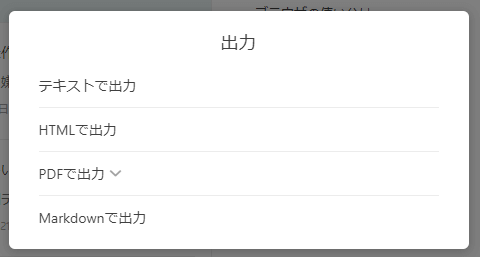
エディター機能
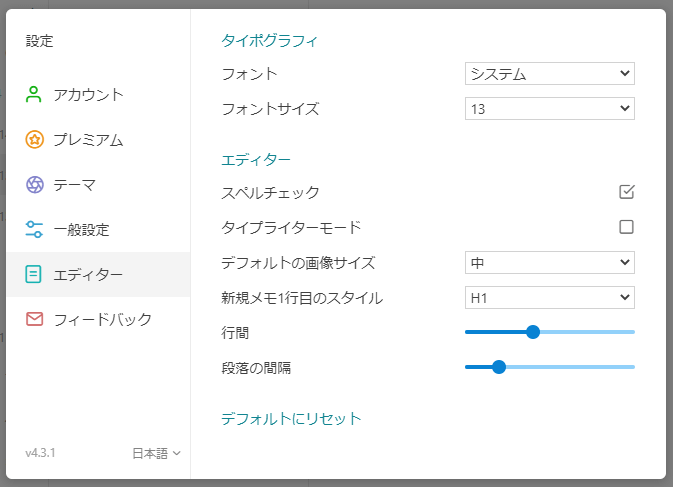
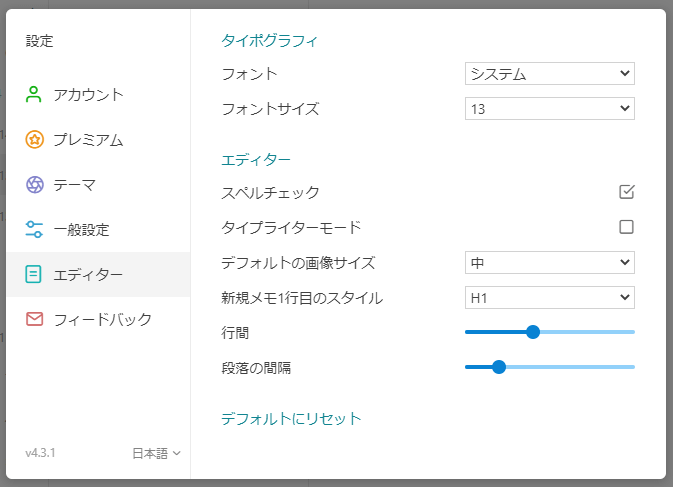
フォント・サイズ(タイポグラフィ)
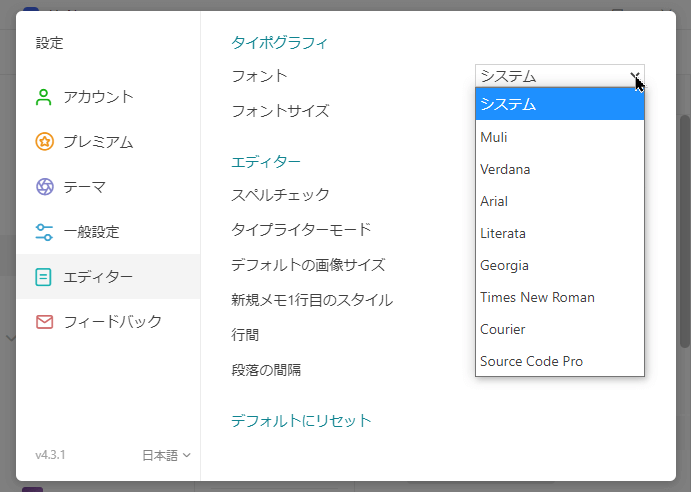
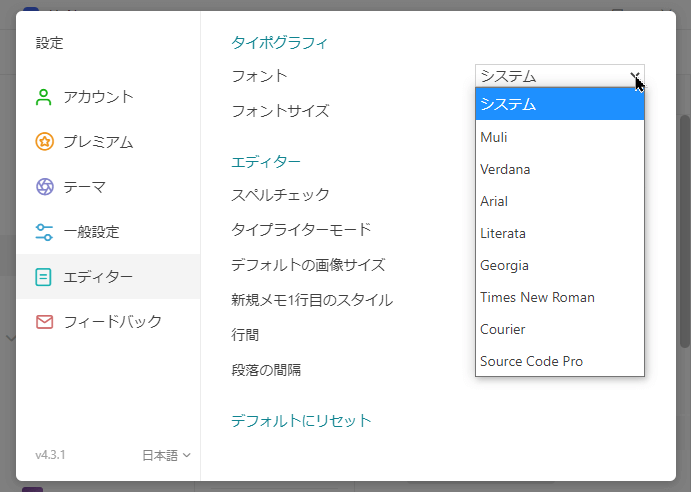
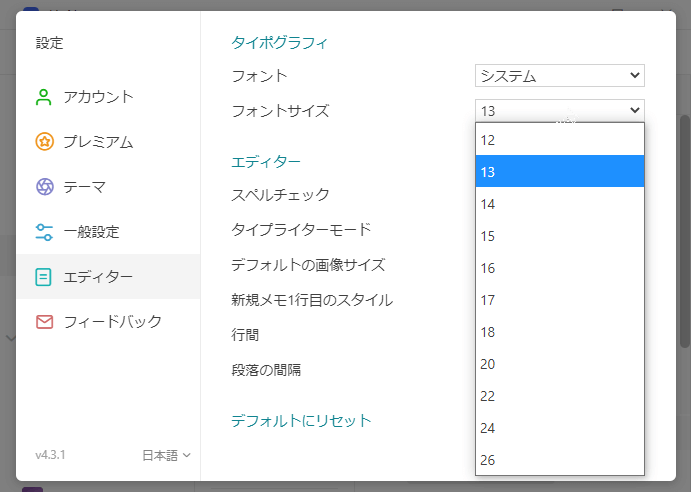
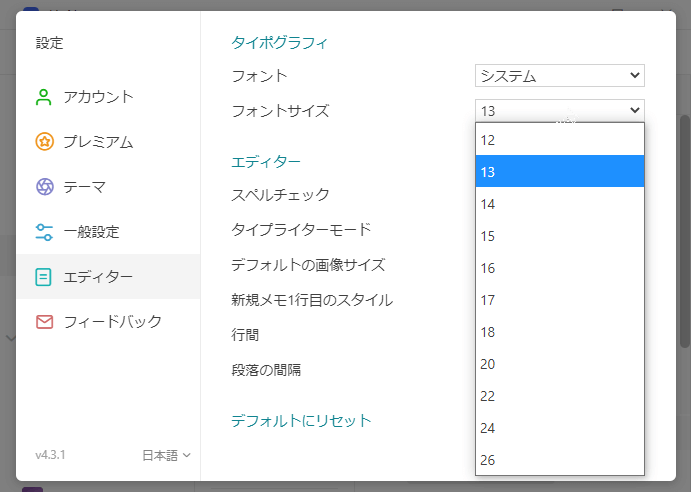
便利機能
メモ帳アプリを『UpNote』に変更して、便利だな良かったな~という機能を他の記事のメリットでまとめています。
人によっては「文字数カウント」や「上部に固定」はとっても便利だと思いました。
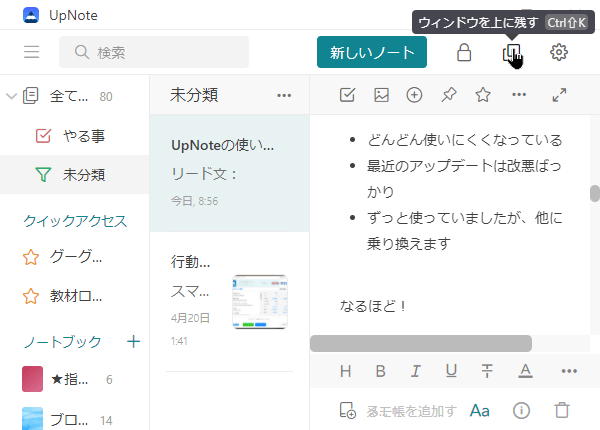
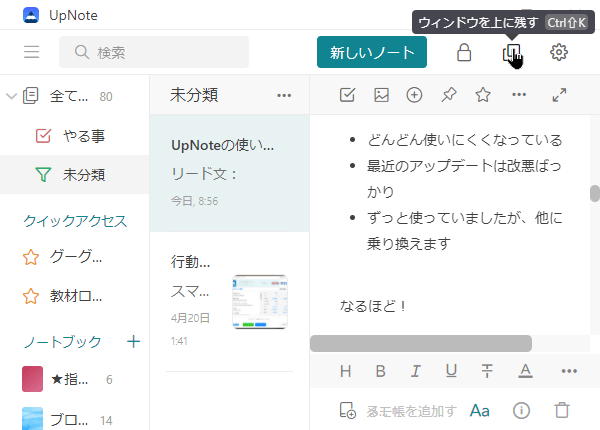
より具体的な活用法を知りたい方はコチラ↓
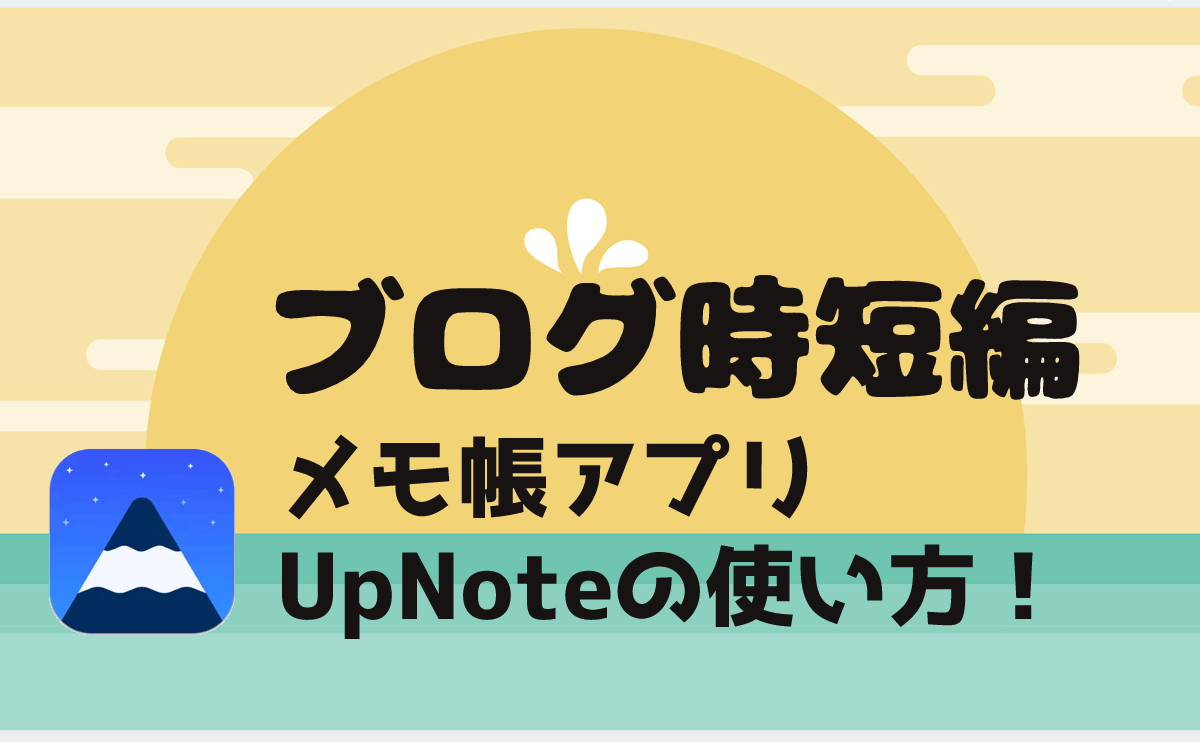
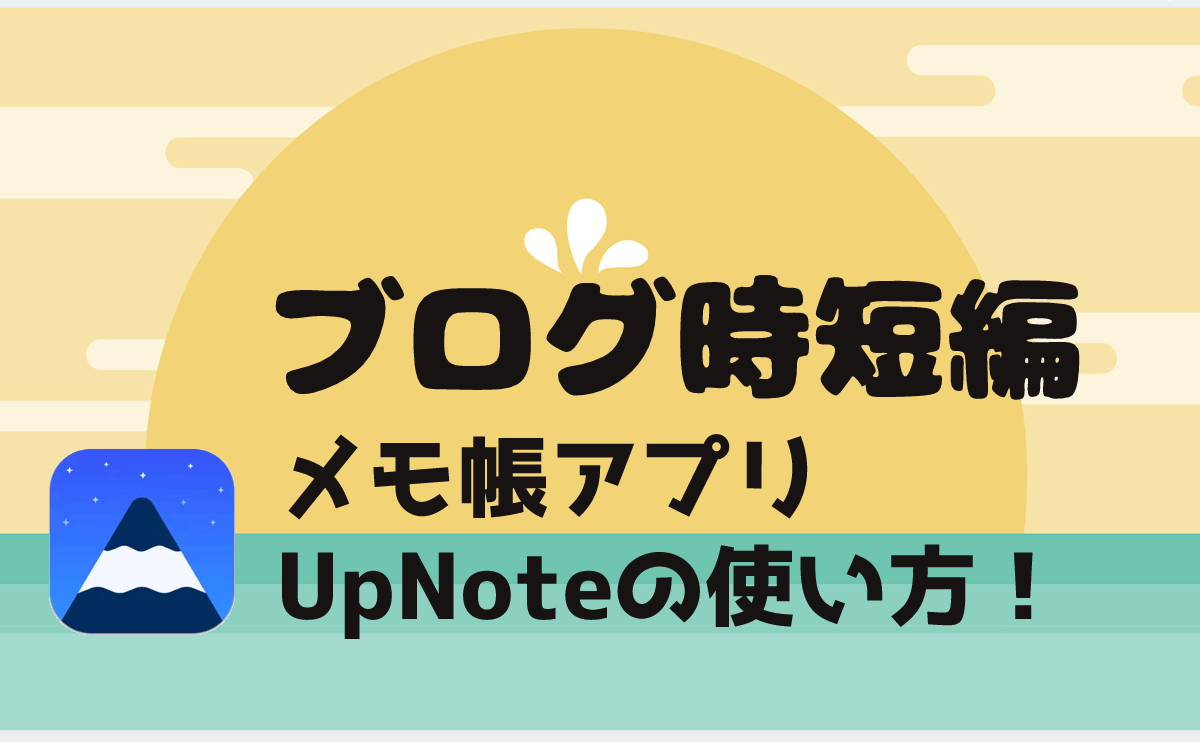
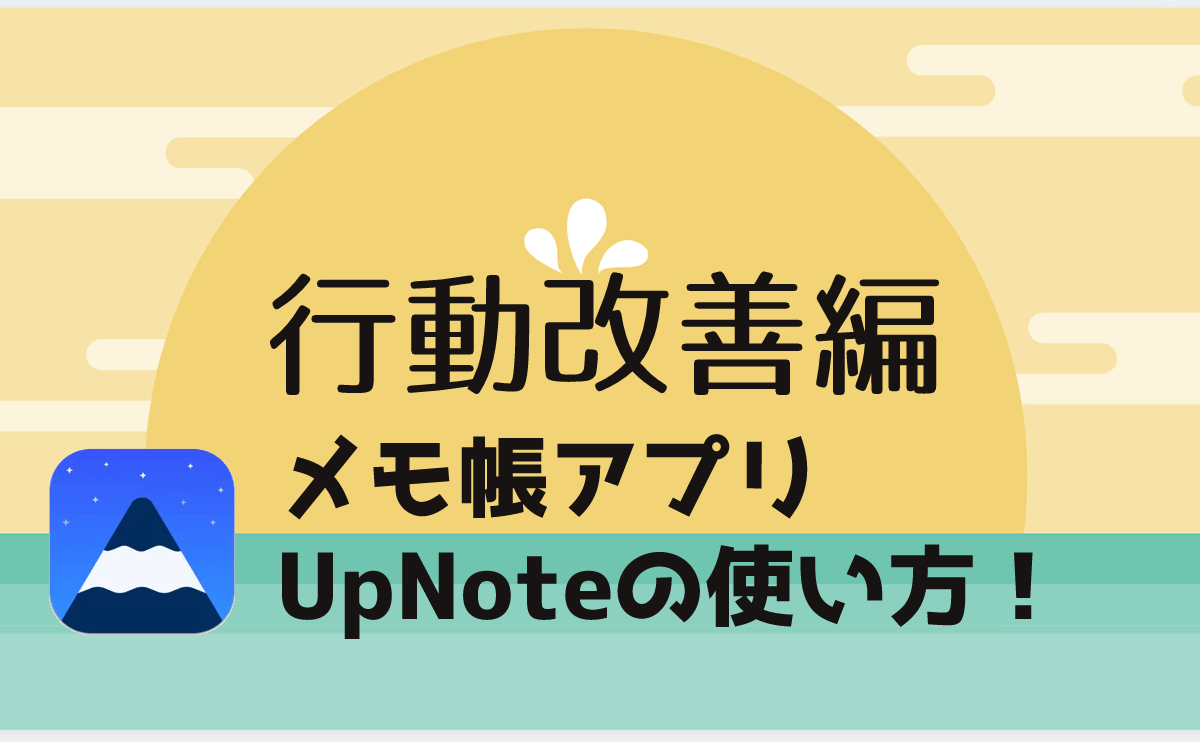
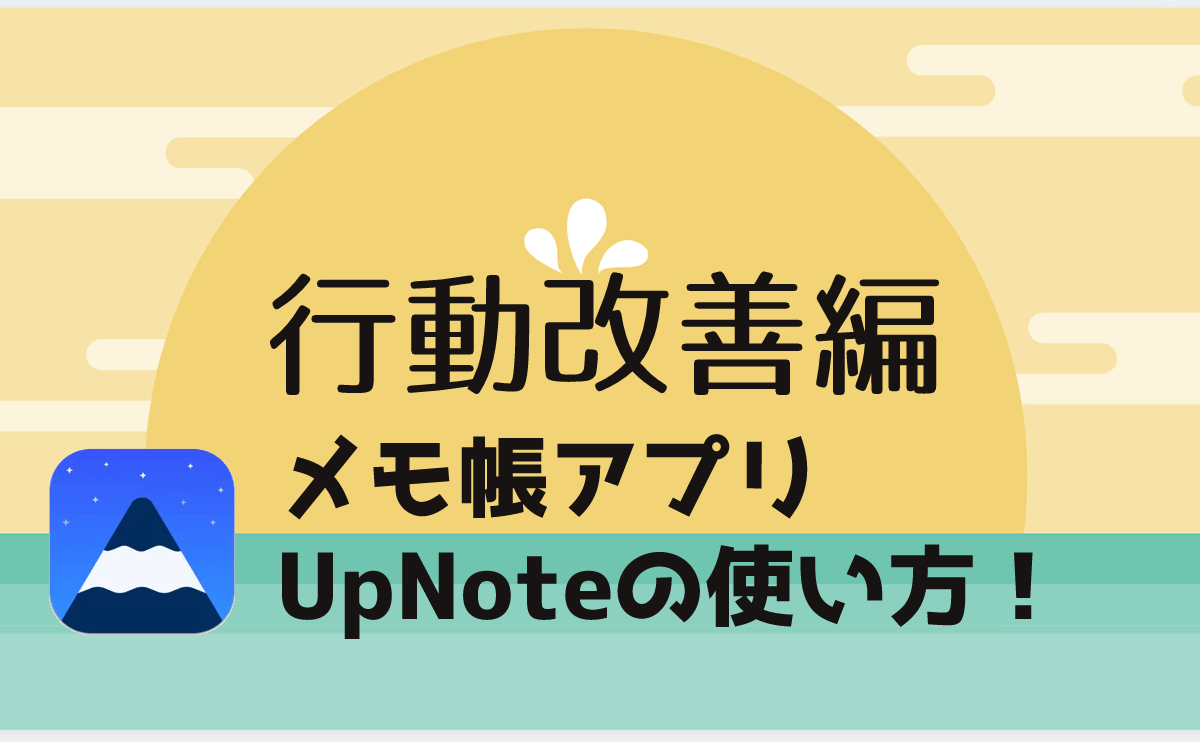
おまけ:UpNoteのヒント画面を解説
ヒントに書いている機能をそれぞれ簡単に紹介します。
※ アップブレードすると表示されなくなるので、もう一度見たい人向けです。
「ノートブック」がフォルダだとしたら「メモ帳」はサブフォルダの位置づけになります。
ノートブックに整理
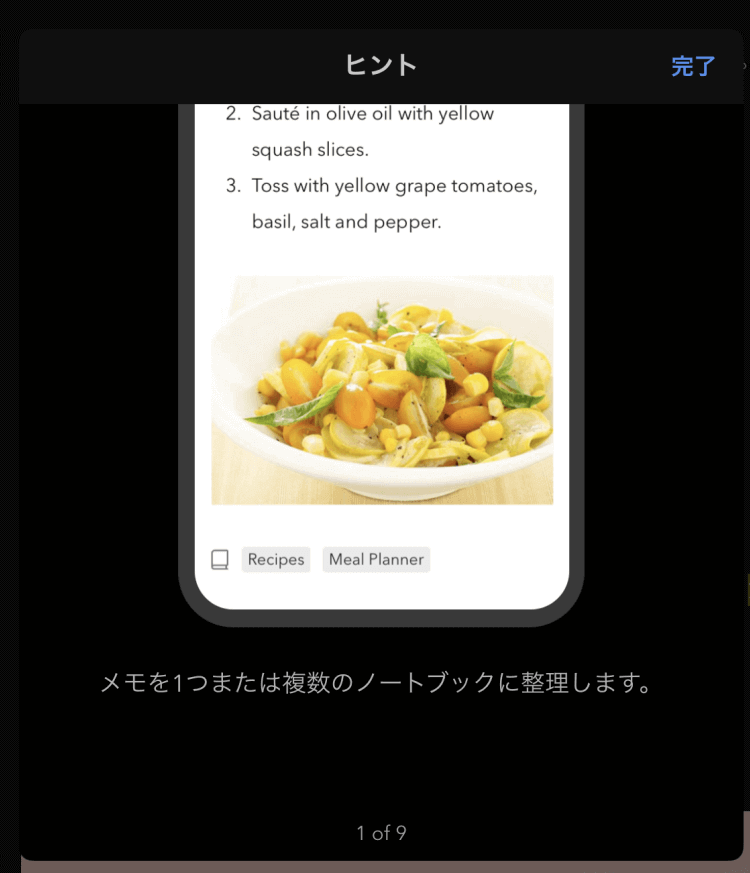
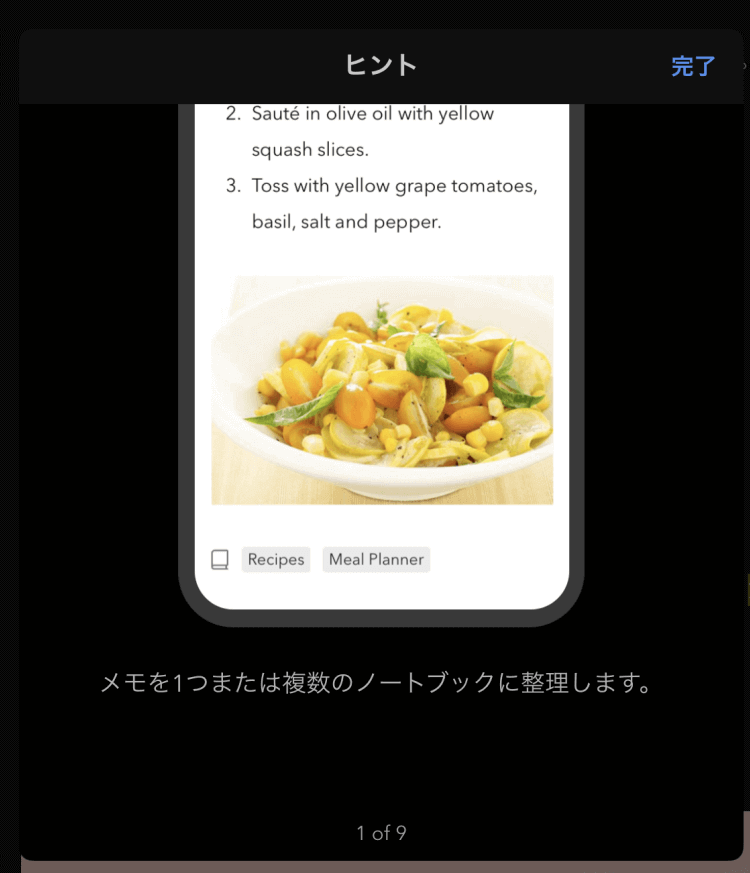
作成した「ノート」(1枚分の紙)は、「ノートブック」(アルバム)に整理することができます。
普通は1つの「ノートブック」に入れたらお仕舞いですが、AやBという複数のアルバムに登録することができます。
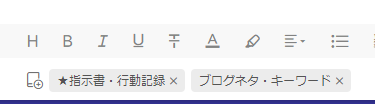
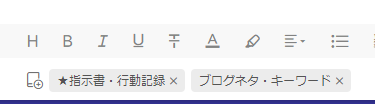
クイックアクセス
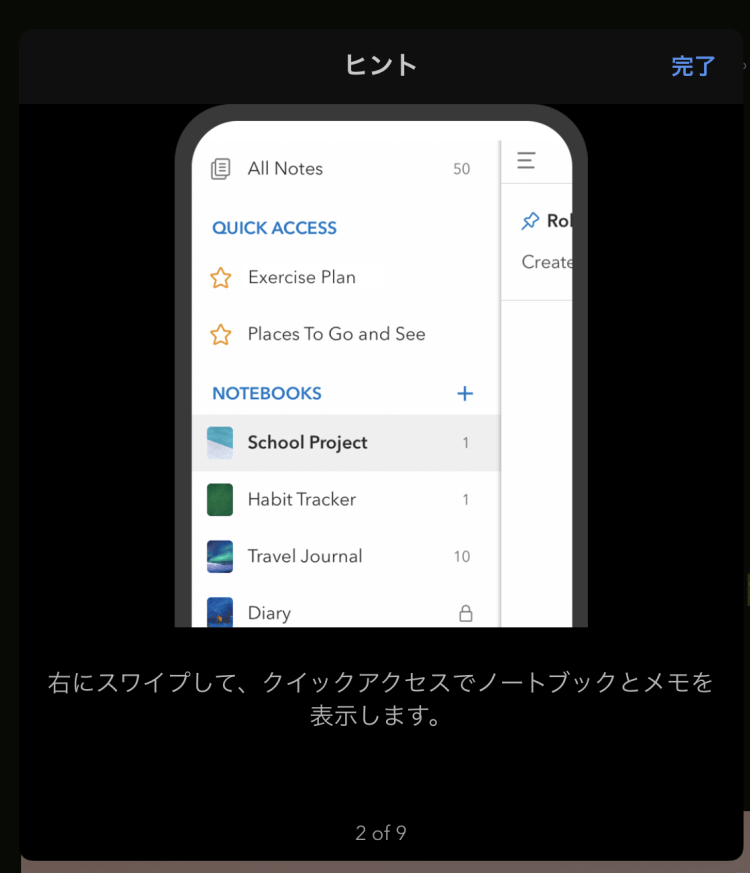
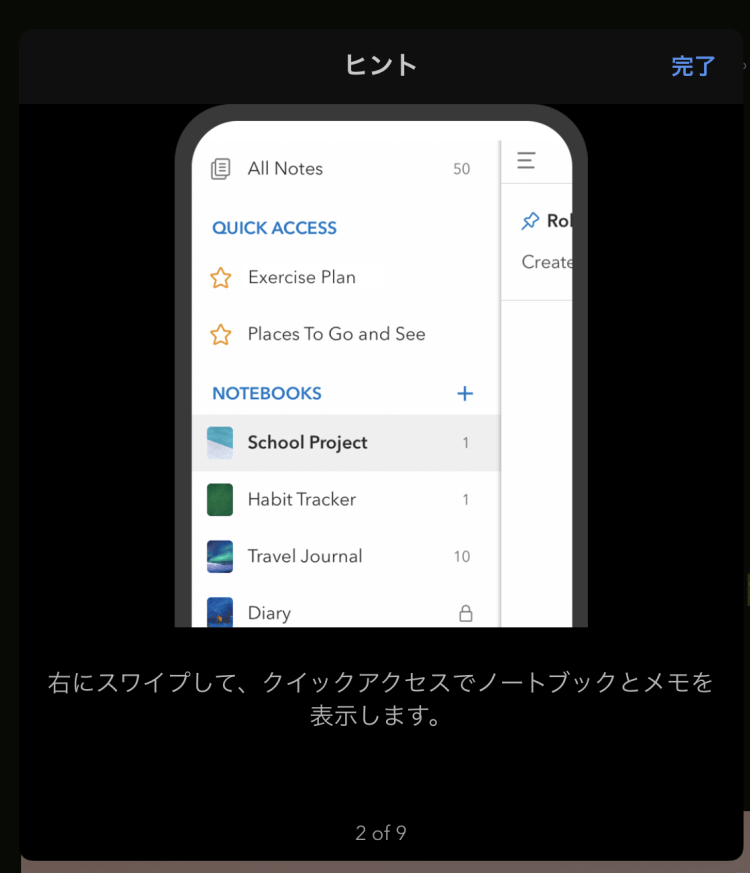
画像内の「☆」マークが「クイックアクセス」に登録したノートです。
常にトップに表示され、すぐにアクセスできます。
「ショートカット」や「お気に入り」「デストップ」にあたる機能
ノートブックの順序を入れ替える
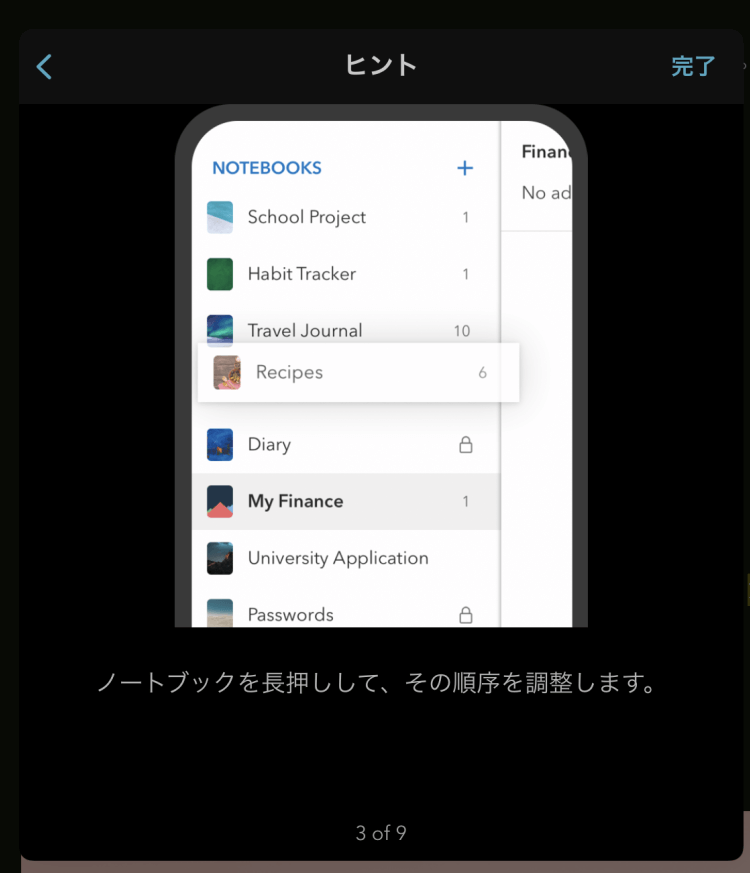
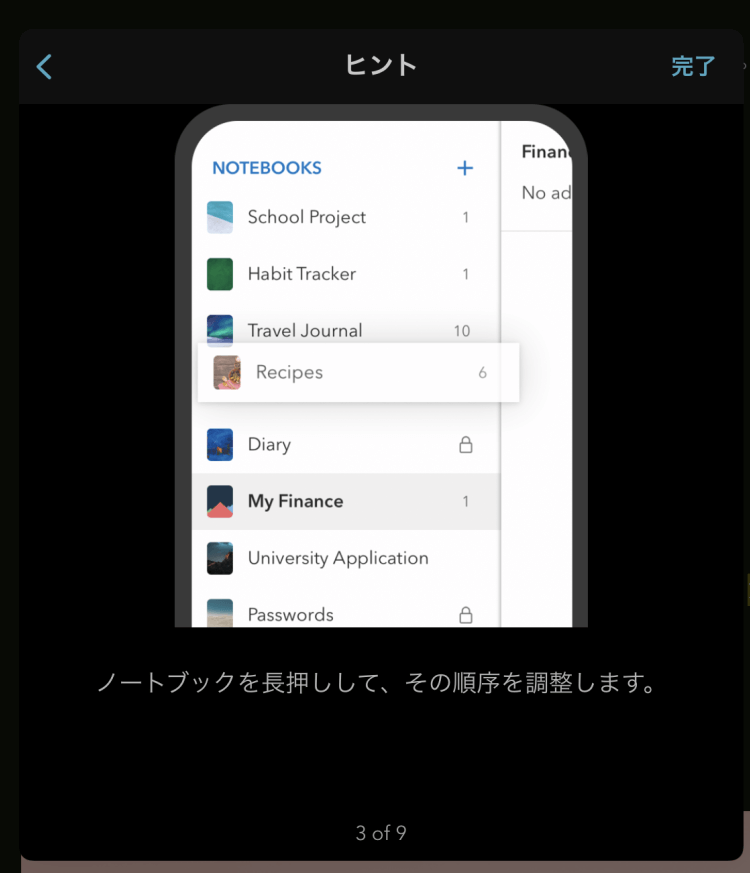
「ノートブック」は、あとから自由に順番を入れ替えることができます。
※ノートの並び替えは、「作成日」や「名前」で設定可能
(【便利な設定】で後述)
ノートをリストの上部に固定
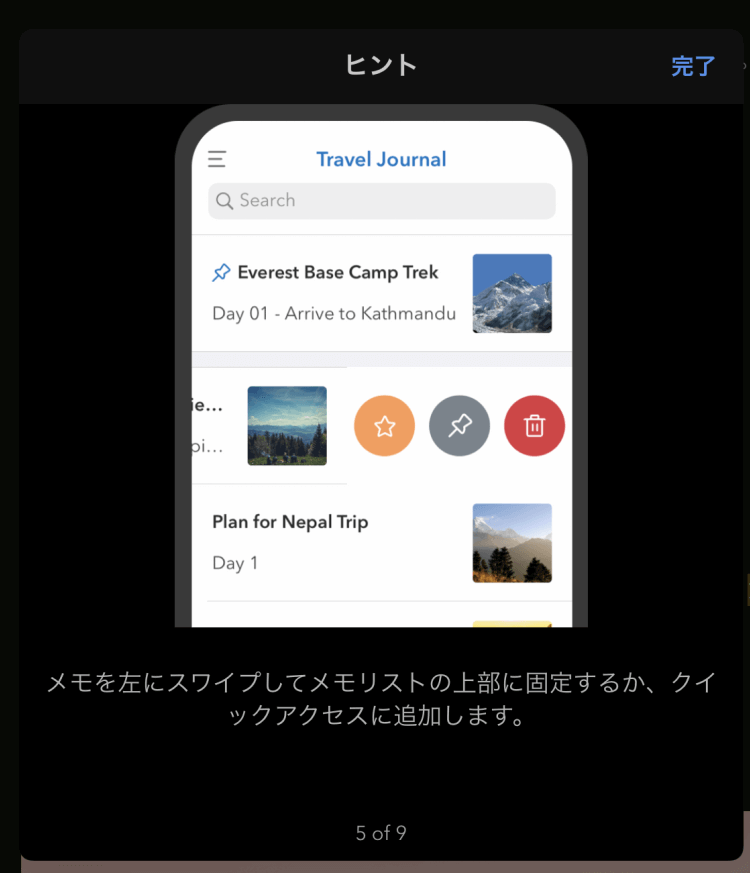
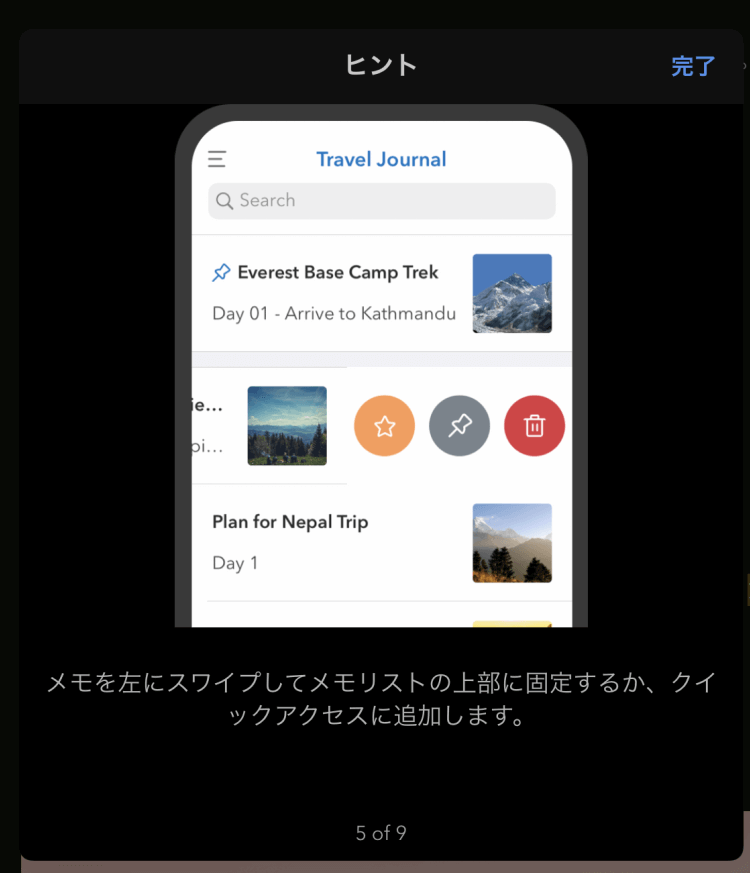
「クイックアクセス」は先ほど説明したので、今回は「ピンマーク」の機能を紹介します。
ピンマークを押すとピンで固定したノートが上部に表示されます。
デスクトップに置くほど使用頻度はないけど、特定のファイルを開いた時に一番使いやすい位置に来てくれる。
そんな機能です。
チェックリスト・画像などの追加
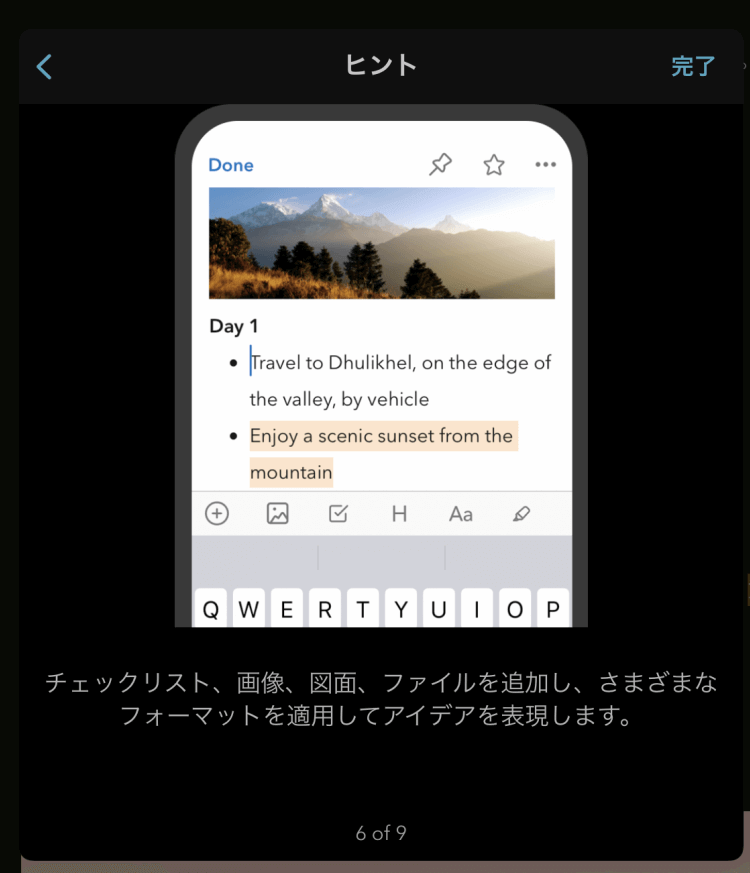
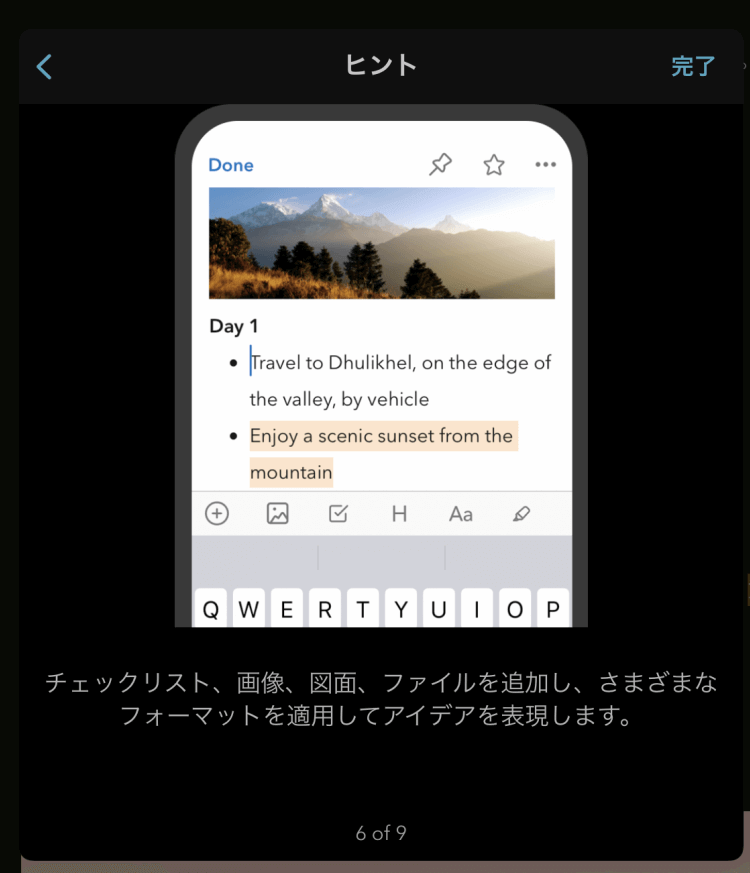
チェックやリスト、マーカーなどが引けます。
無料版では一度デバイスで保存しないとアップできなかった画像も有料版ではコピペで貼り付け可能になります
デバイス間でメモの同期
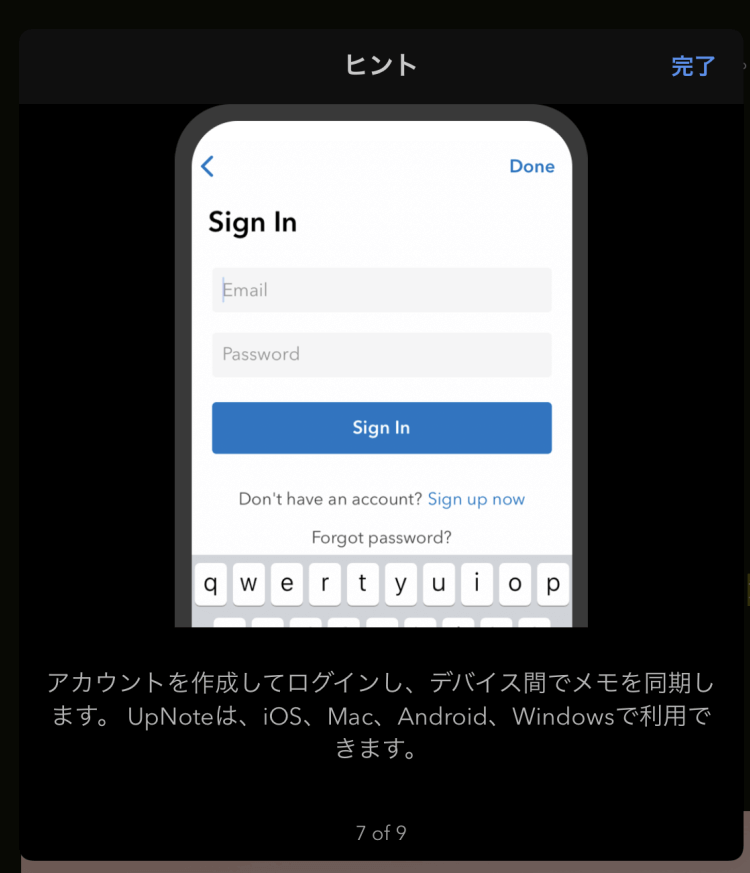
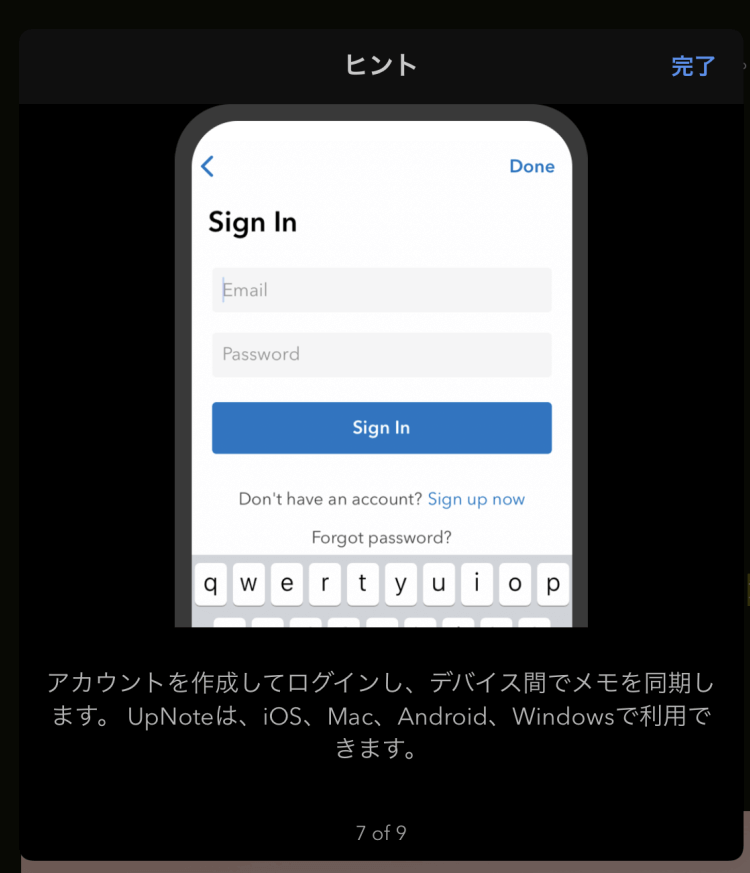
アカウントを作成→ログイン後、デバイス間でメモを同期することができます。
スマホやパソコンで編集を引き継げる機能。
これがあってこそ「有料版メモアプリ」の価値があるというもの。
アカウント作成後、UpNoteより本人確認のメールが届くので、忘れずクリックしておきましょう
ブックごとのパスロック機能
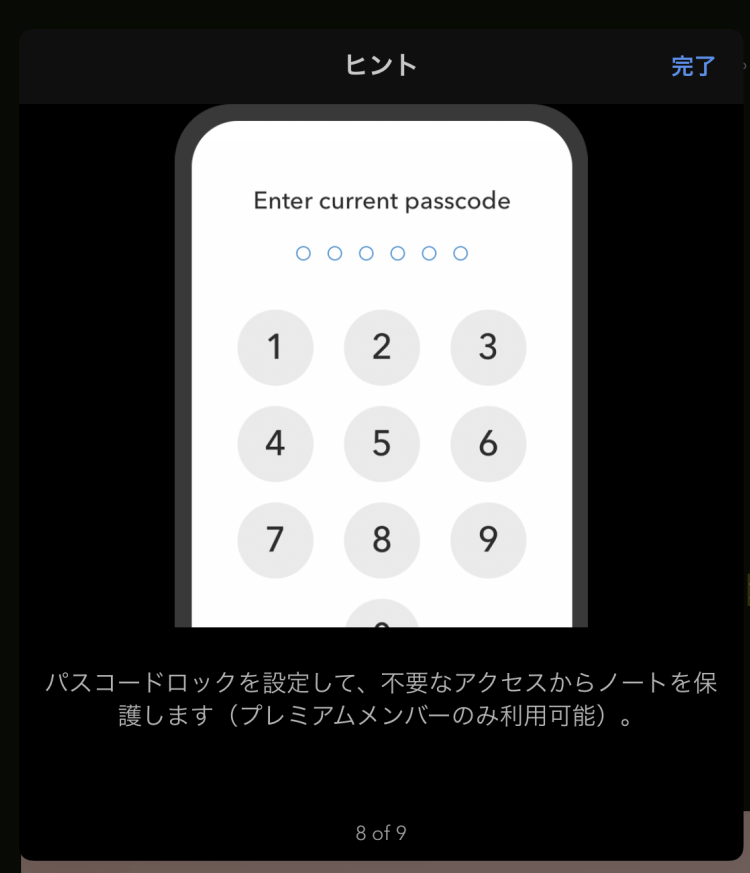
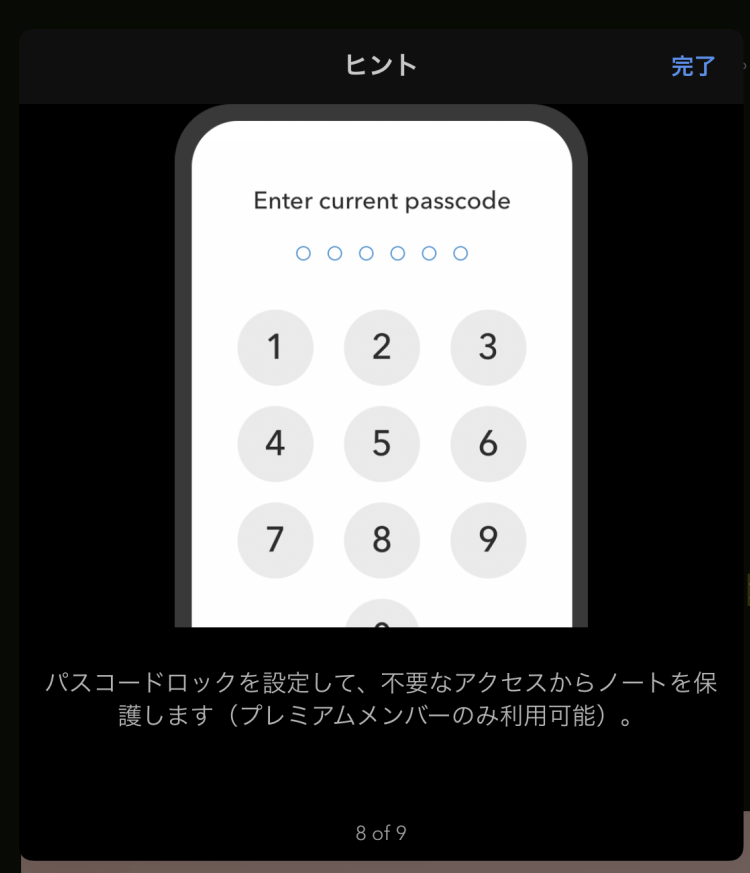
「ノートブック」ごとにロックをする/しないを設定することができます。
パスワードはあらかじめ設定する一つを利用します
フィルタリング検索機能
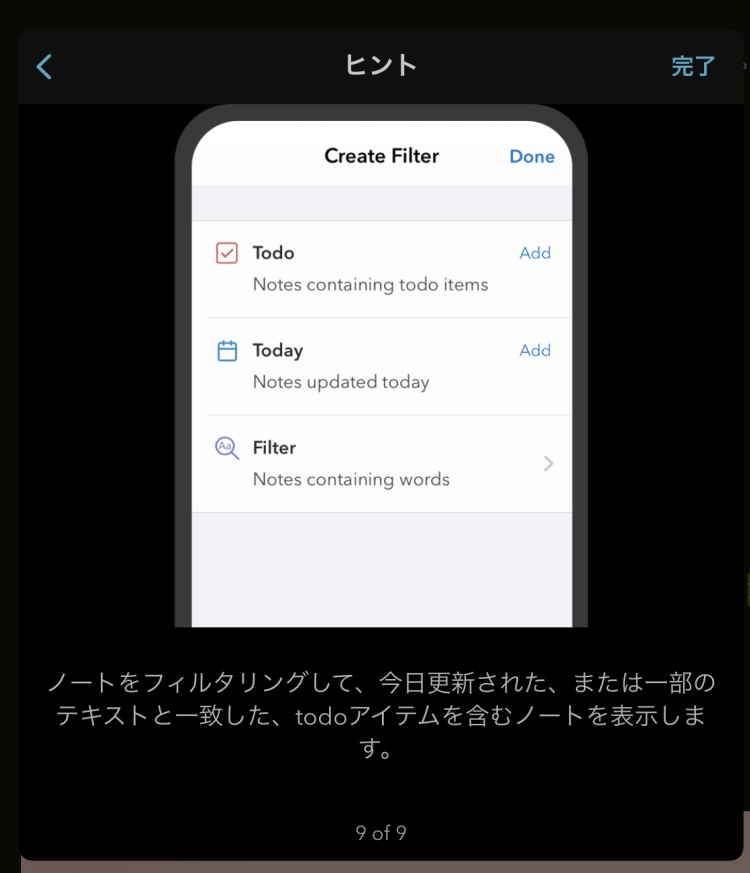
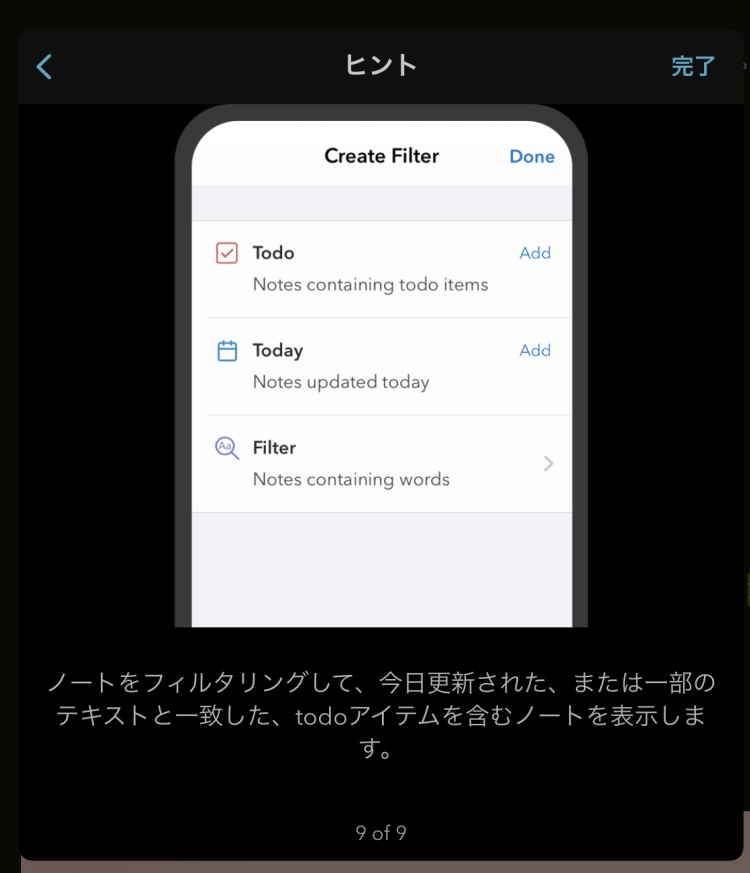
ファイルタリングは「やること」「未分類」がデフォルトで用意されています。
(使ってみるとすごく便利)
検索機能も使いやすく、該当の文字をハイライト表示します



以上~
すてきなメモライフを!







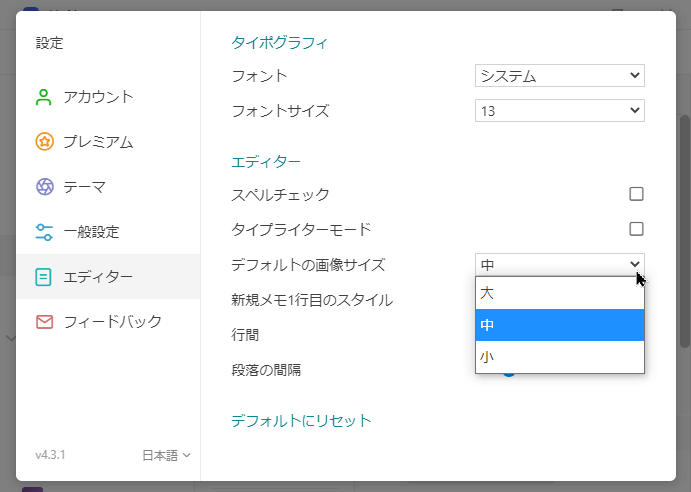
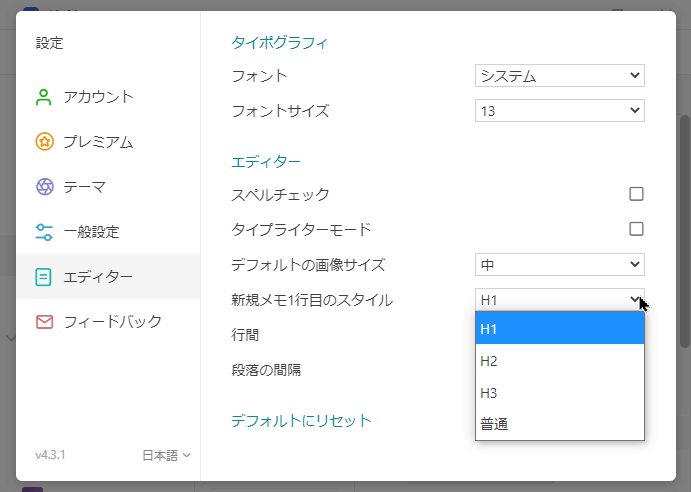
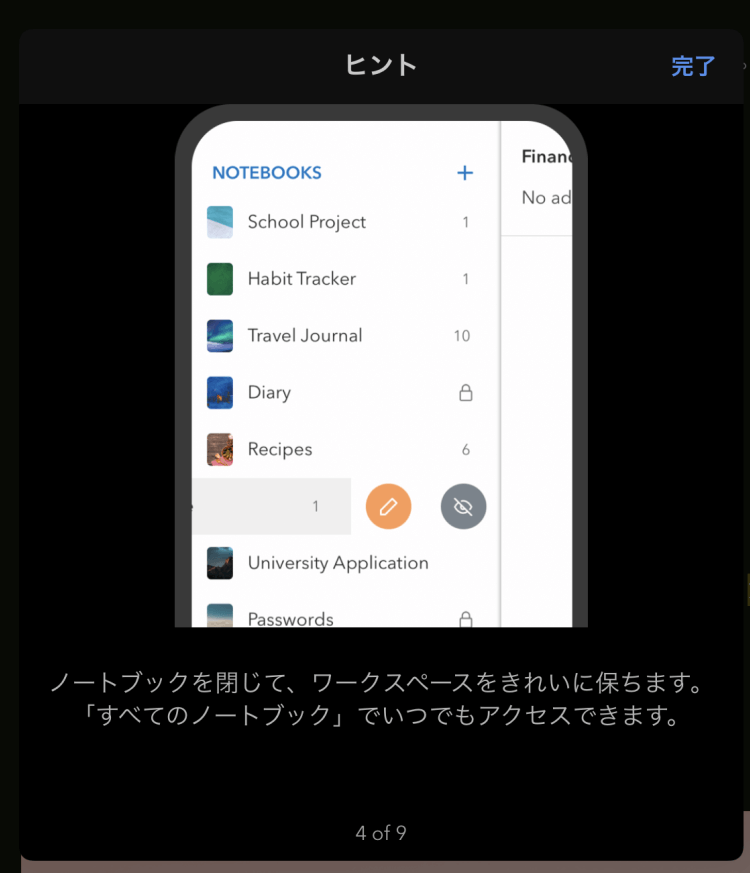
コメント